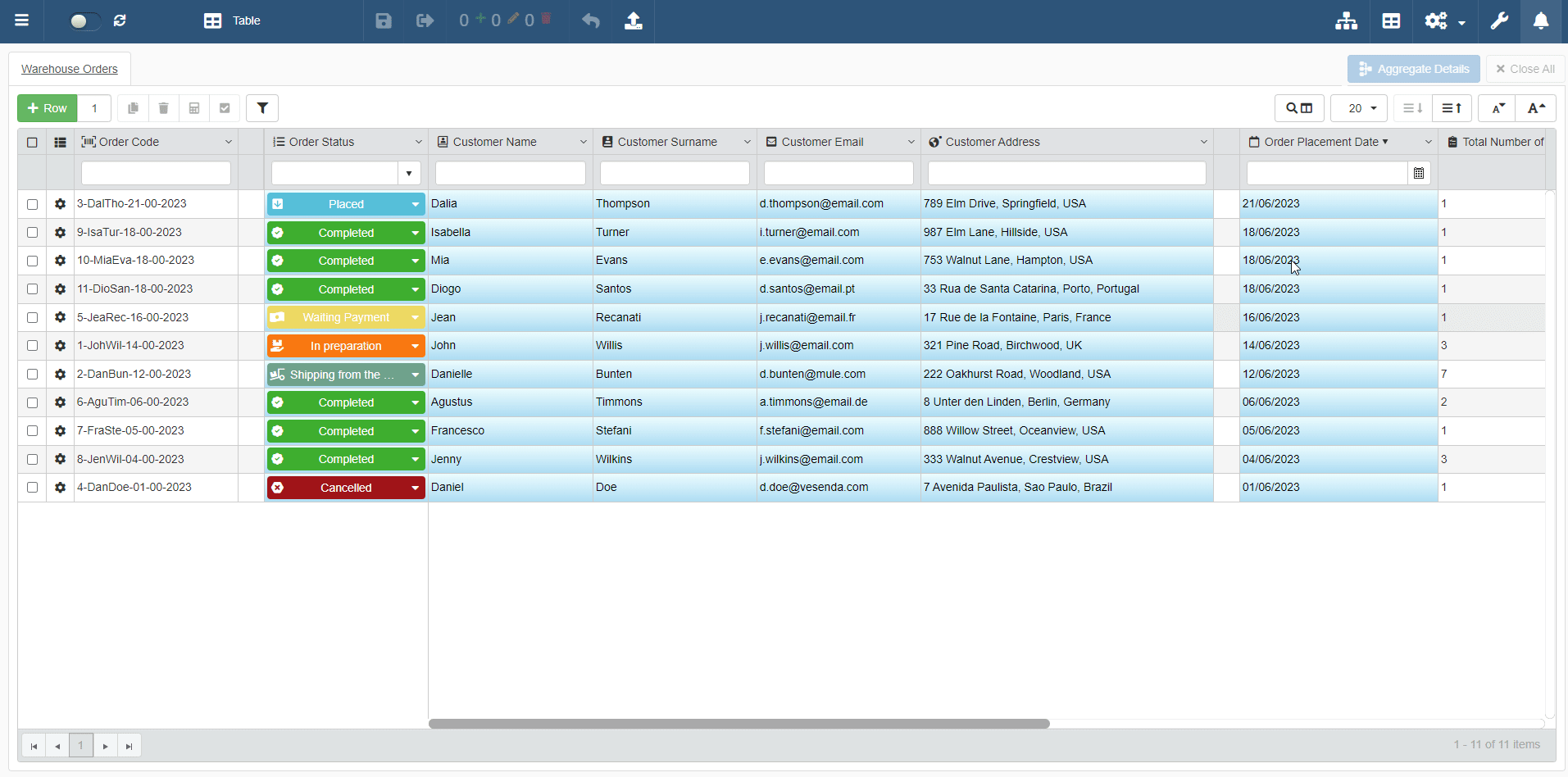Come aggiungere una Property come filtro
Permessi Richiesti
Questa sezione richiede il permesso Application Designer dal tuo amministratore di Dominio.
Consulta Quali sono i compiti di Design? per saperne di più riguardo ai permessi per lavorare con il Design Mode e altri strumenti.
Impara come abilitare le Properties e aggiungere una o più Properties a un'applicazione.
Seguire i passaggi sotto per aggiungere una Property alla tua applicazione.
Note
Questa guida assume che tu abiliti per la prima volte le Properties e hai solo il Gruppo (Group) predefinito Group. Se hai già un'applicazione già configurata da un altro Designer con Gruppi differenti, il processo rimane lo stesso per qualsiasi Gruppo.
Consulta Che cosa sono i Gruppi? in Cosa sono le Properties? e **Organizzare le Properties in insiemi per aiutare la navigazione: Gruppi per maggior informazioni sui Gruppi (Groups).
Note
Puoi aggiungere come Properties solo campi sullo Storage. Non puoi aggiungere Colonne Logiche come Properties. (Puoi trovare più informazioni generali sulle Colonne Logiche nella sezione Configurare calcoli senza la necessità di Storage: Colonne Logiche.)
-
In Design Mode, cliccare sull'icona nell'angolo in alto a destra di qualunque pannello.
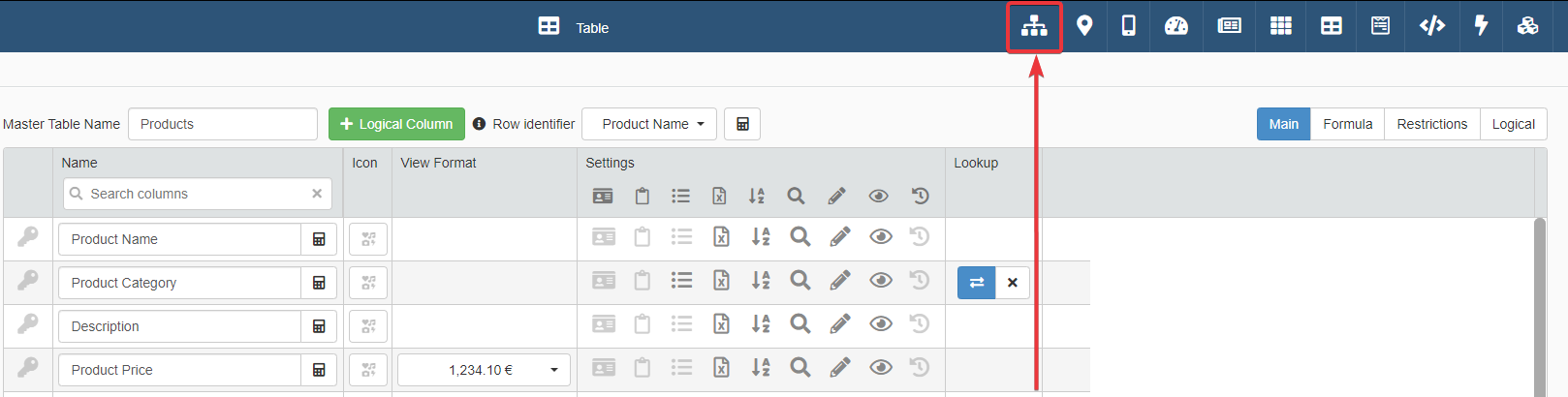
-
Nel pannello Properties, attivare l'interruttore Enable Module per abilitare le Properties nell'applicazione.
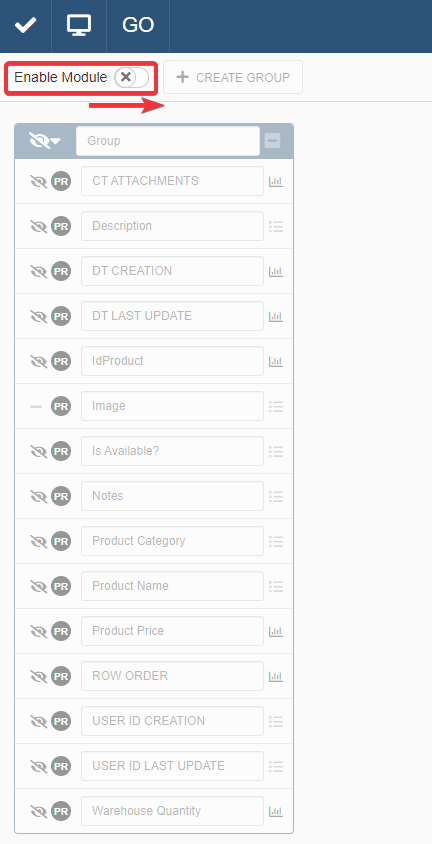
-
Nel pannello Properties, puoi decidere quali Properties rendere disponibile nella tua applicazioni. In modo predefinito, il Design Mode dispone le Properties in un Gruppo (Group) generico chiamato "Group". Cliccare sull'icona accanto al nome per rendere il Gruppo visibile nell'applicazione.
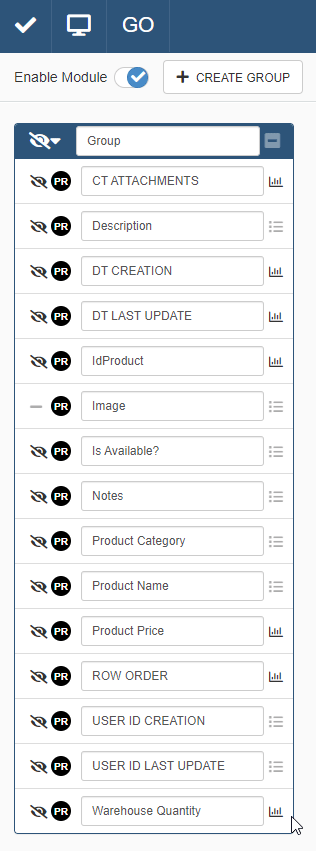
Se vedi l'icona icon, il Gruppo (Group) e le sue Properties abilitate (vedere passaggio 4) appariranno nell'applicazione.
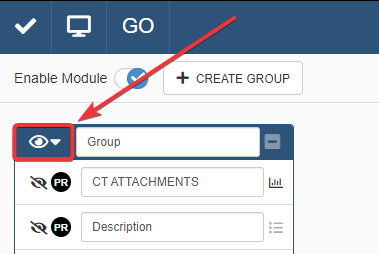
Attention
Se non rendi il Gruppo (Group) visibile cliccando sull'icona , gli utenti non vedranno le Properties che abiliti al passaggio 4.
Note
In modo predefinito, se la tua applicazione ha Dettagli, il pannello elencherà i campi della tabella di Dettaglio disponibili come Properties in un Gruppo (Group) separato. Tale Gruppo (Group) ha lo stesso nome della tabella di Dettaglio.
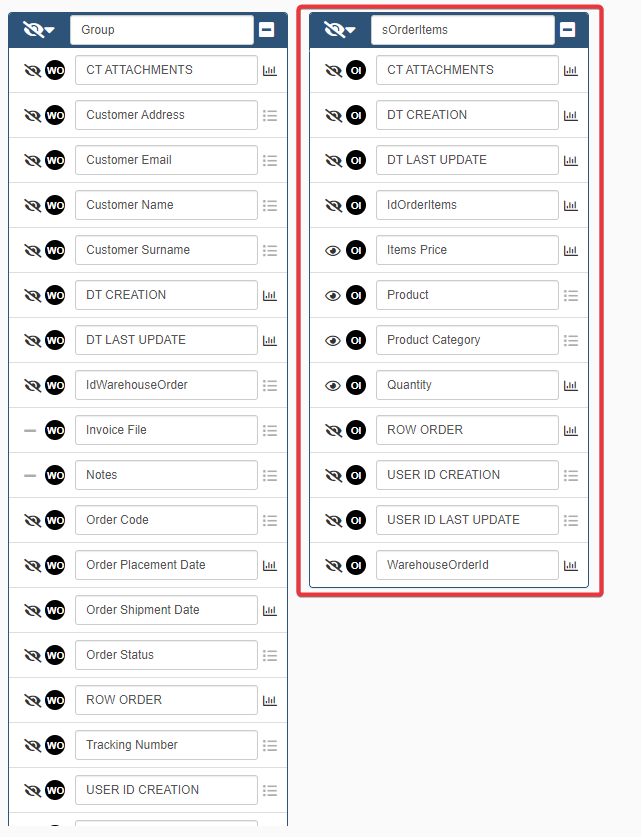
Come un qualunque altro Gruppo (Group), devi rendere visibile il Gruppo della tabella di Dettaglio cliccando sull'icona . Se vedi l'icona , i Gruppi sarenno disponibili nell'applicazione.
Hint
Non sei obbligato a tenere tutte le Properties nel Gruppo (Group) predefinito "Group". Puoi disporre in Gruppi differenti le tue Properties.
Consulta **Organizzare le Properties in insiemi per aiutare la navigazione: Gruppi per imparare come si personalizzano i Gruppi (Groups) per le Properties della tua applicazione.
Se non trovi il Gruppo predefinito "Group" nel pannello Properties dell'applicazione, non preoccuparti. Altri Designer che hanno accesso all'applicazione potrebbero aver già rinominato "Groups" o sostituito con Gruppi personalizzati con nomi diversi.
-
Il pannello dispone le Properties in ciascun Gruppo (Group) in ordine alfabetico. Cliccare sull'icona per rendere un campo disponibile come una Property nell'applicazione. Se vedi l'icona accanto a un campo, quel campo è disponibile come Property nell'applicazione.
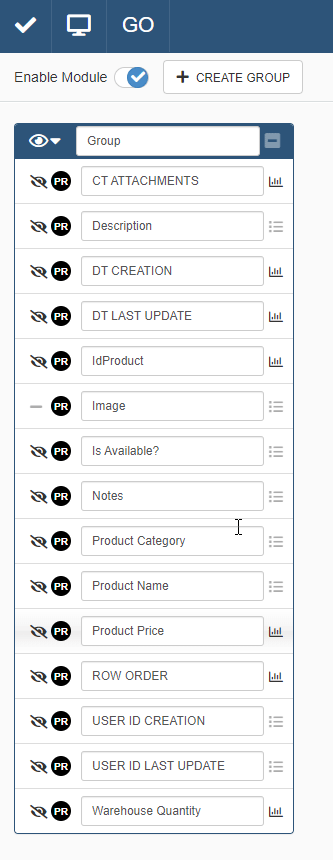
Info
Se tu vedi l'icona accanto a un campo, non puoi impostare il campo di quel tipo come Property. Per esempio, tipi di campo che non puoi usare come Properties includono File, Icon, Color e Rich Text File.
Question
Le Properties includono in modo predefinito anche i campi di sistema: CT ATTACHMENTS
,DT CREATION,DT LAST UPDATE,ROW ORDER,USER ID CREATIONeUSER ID LAST UPDATE`. Puoi ignorare o abilitarli per filtrare la tabella per il sottoinsieme dati.Vedi Che cosa sono gli Storage e perché ne hai bisogno? e Nascondere o mostrare un campo in tabella per maggiori informazioni sui campi di sistema.
-
Se vuoi, digita un nome per la Property differente dal nome del campo.
opzionale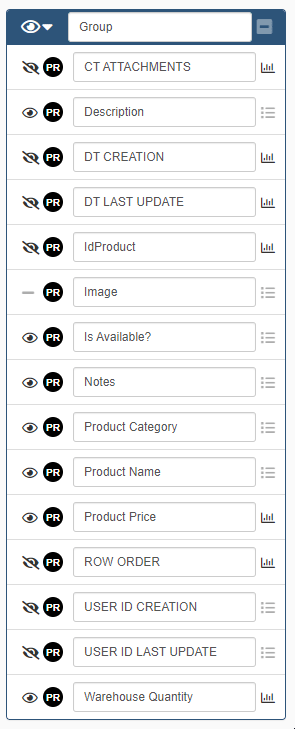
Note
Il cambiamento ha effetto solo sulla Property nella lista Properties. Il cambio di nome non riguarderà il nome del campo in tabella.
-
Dopo aver scelto le Properties da abilitare, clicca sul pulsante Save () nell'angolo in alto a sinistra del Design Mode. L'azione salva la configurazione delle Properties.
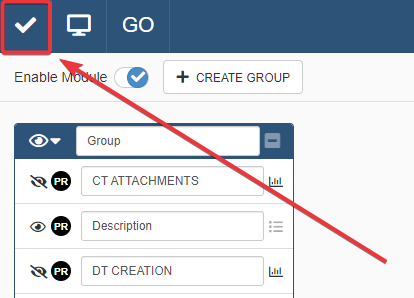
Success
Hai configurato le Properties per la tua applicazione. L'utente potrà creare un sottoinsieme dai per una o più Properties abilitate.
Example
L'applicazione Warehouse Orders gestisce gli ordini e le loro spedizioni da un magazzino.
Gli utenti richiedono un insieme di filtri più potente e devono lavorare solo sulle righe che soddisfano i criteri. Hanno bisogno delle Properties.
Il Designer va in Design Mode > Properties per abilitare le Properties. Abilitano le Properties attivando l'interruttore Enable Module e trovando il Gruppo (Group) predefinito e il gruppo di Properties della tabella di Dettaglio sOrderItems.(sOrderItems corrisponde al Dettaglio che registrra la lista articoli degli ordini in Warehouse Orders.)
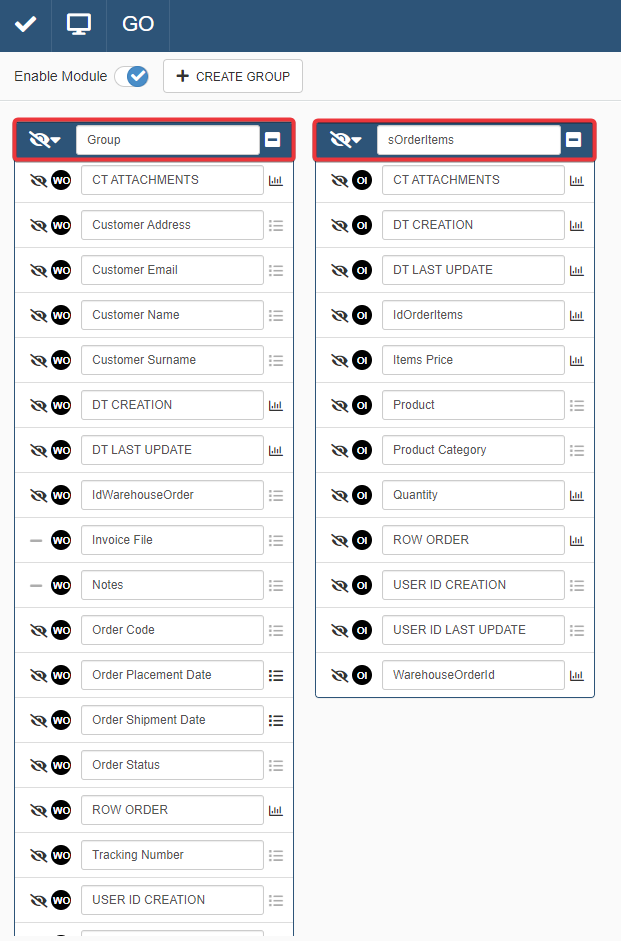
Il Designer rende visibile i gruppi Group e sOrderItems.

Il Designer abilita come Properties tutti i campi. L'eccezione sono i campi di sistema, i campi Identity e la chiave madre (Parent Key) relativa al Dettaglio della tabella di Master (i.e. WarehouseOrderId). (Vedere Come creare un Dettaglio e collegarlo a una riga per maggiori informazioni riguardo tabelle di Dettaglio e chiavi madri.) Non crede che gli utenti debbano filtrare usando questi campi come Properties.
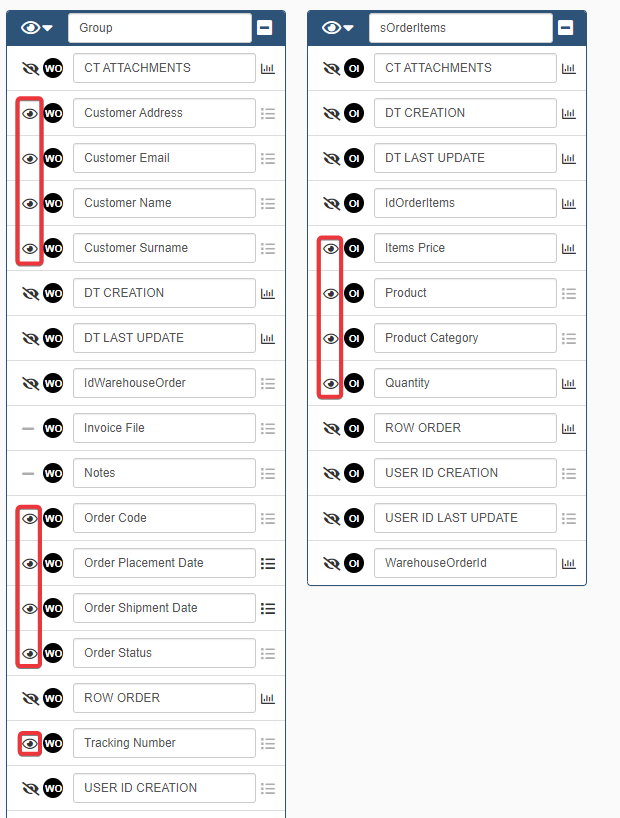
Il Designer salva la configurazione cliccando sul pulsante Save ().
Ora l'utente può filtrare e creare sottoinsiemi di dati tramite le Properties in Warehouse Orders.