Table
This is the main module where to setup all the App's Configurations. In this guide we will use only following Configurations:
Modules
Please visit Work on eLegere page to see all Configurations available on eLegere.
Master

In the Master menu we can setup:
- Primary Key
- Field's Name
- View Format
- Field's Settings
- Lookup
- Default Value
- Calculated Fields
- Restrictions
Primary Key
| Tool | Description |
|---|---|
 |
Primary Key identifies uniquely all table's rows |
Use Case
In our App the field Company Code of the SUBSIDIARIES master table is set as Primary Key, a mandatory step to add REVENUES Details .
Field's Name
| Tool | Description |
|---|---|
 |
Change the field's label name. This one is visible in the User Interface (UI) |
 |
Restore the Physical Name of the Storage |
 |
Restore Last logical name inputted |
Use Case
Field's Name on SUBSIDIARIES master table (practically we removed the "_" - underscore - symbol):
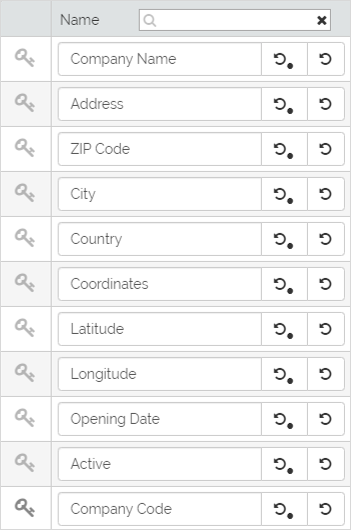
View Format
For Numeric, Date Time, Latitude or Longitude fields, we can set the View Format from a list a of default formats or customize it:
| Tool | Data type |
|---|---|
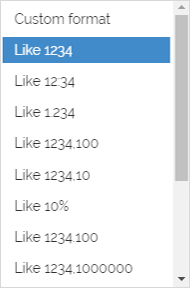 |
Numeric |
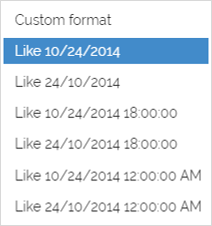 |
Date Time |
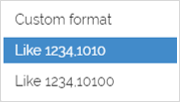 |
Latitude or Longitude |
Use Case
The View Format of the SUBSIDIARIES master table fields for Latitude, Longitude and Opening Date is: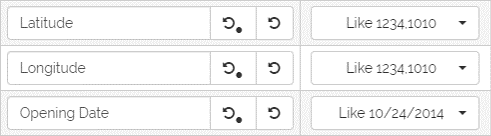
Field's Settings
The following Settings are available to each field:

| Tool | Description |
|---|---|
 |
Is Identity Field: by default for Identity field type |
 |
Is Mobile Field: to enable the field in the Mobile App |
 |
Use default value when cloning a row: locked if, in the Storage, the field type is Identity or Is Unique |
 |
Multiselection filter: to enable the multi-value filter in the column's header |
 |
Is Exportable: to Export data in XLSX, XLS or CSV file format |
 |
Is Sortable: to enable Ascending and Descending sorting |
 |
Is Searchable: to search values in the search box under the column's label |
 |
Is Editable: to make the field editable |
 |
Is Visible In Grid: to make the field visible in the grid |
 |
Visible In History Grid: to make the field visible in the history grid . (Remember to enable the History option) |
Use Case
App Settings for SUBSIDIARIES master table:
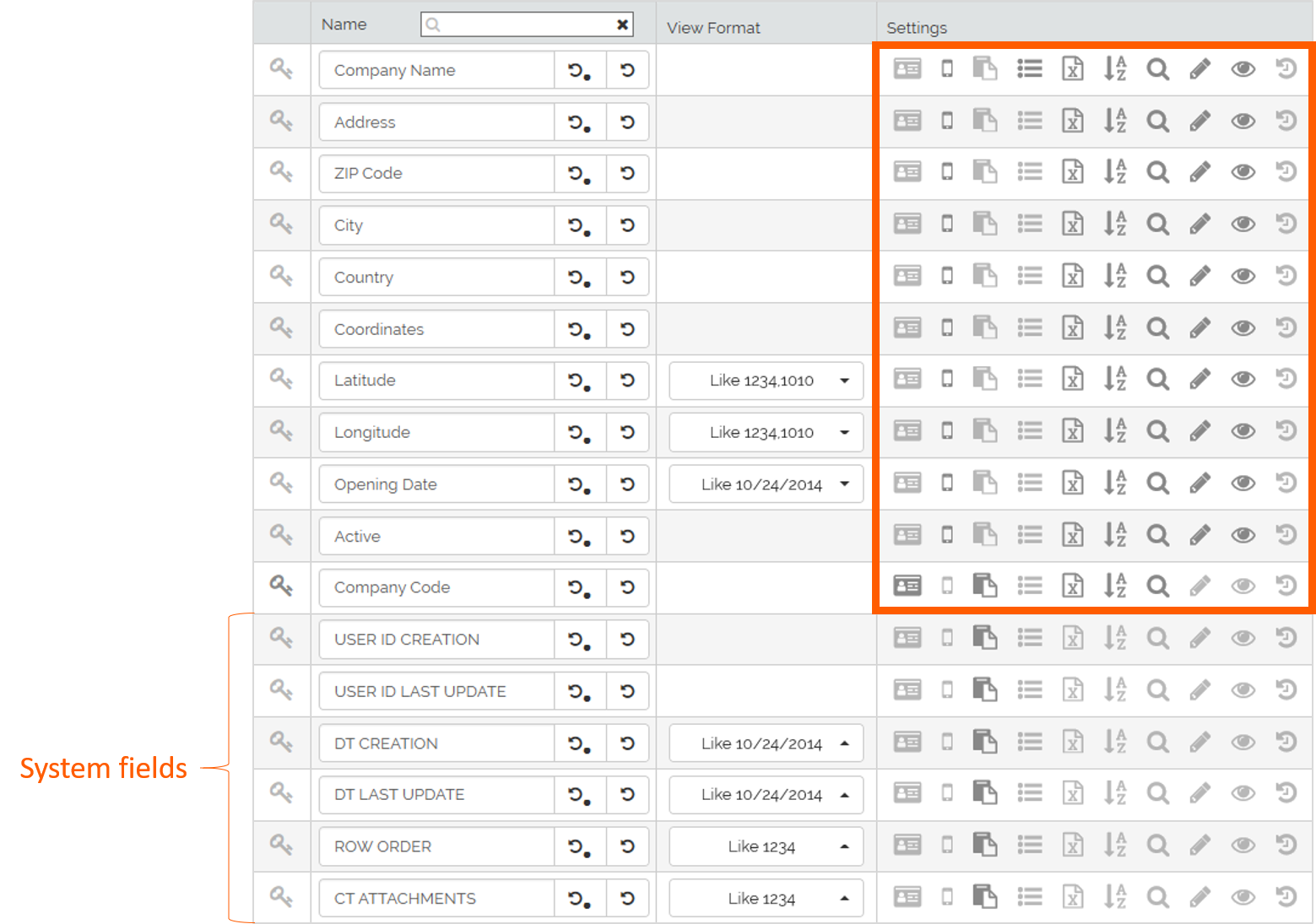
Lookup
Lookup
A Lookup accelerates the way you insert data. Enable it for a field to have a drop-down menu with a precompiled list of values.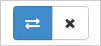
Warning
In our SUBSIDIARIES master table we didn't create any Lookups. We created it in the REVENUES details table. Please visit the Details section to configure a Lookup.
Formula
In eLegere we can create Formulas using proprietary eLL (eLegere Language) code.
You can define a formula using the following features:
- Formula text editor
- Functions selector (by drag & drop)
- Variables selector (by drag & drop)
- Formula's summary (with Name, Description, Return value and Example)
- Validation control (Validate)
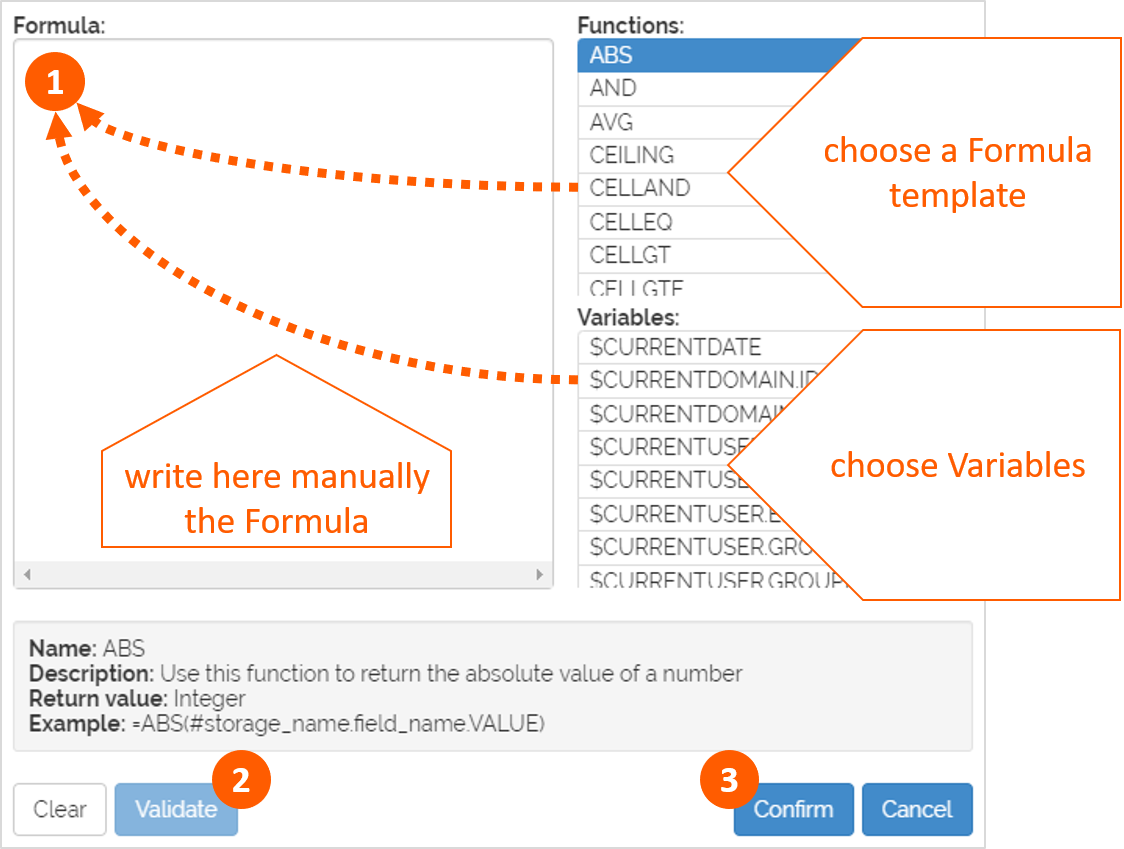
Formulas
Please see the Functions page for more details on each Formula.
We can add Formulas for:
Default Value
We can set a Default Value for a field manually or using a Formula:
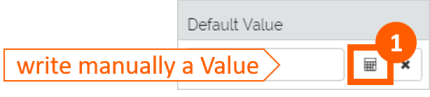
Use Case
In the SUBSIDIARIES master table we didn't setup any Default Value. We configured it in the REVENUES details table. Please visit our Use Case example in Details section.
Calculated Fields
A field's value can be automatically calculated using a Formula defined for the Calculated Field option:

Use Case
In our SUBSIDIARIES master table we didn't setup any Calculated Field. We configured it in the REVENUES details table. Please visit our Use Case example in the Details section.
Restrictions
A formula can also evaluate Restrictions:
| Tool | Description |
|---|---|
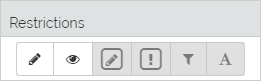 |
1. Create Editability Restriction for the entire column 2. Create Visibility Restriction for the entire column |
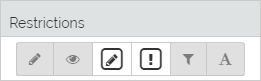 |
3. Create Editable Cell Restriction for a specific cell 4. Create Mandatory Cell Restriction for a specific cell |
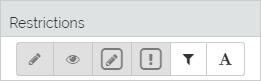 |
5. Create Restriction to reduce the data subset 6. Format Type based on a Formula |
Use Case
In the SUBSIDIARIES master table we put a Formula Restriction on the field Company Name:
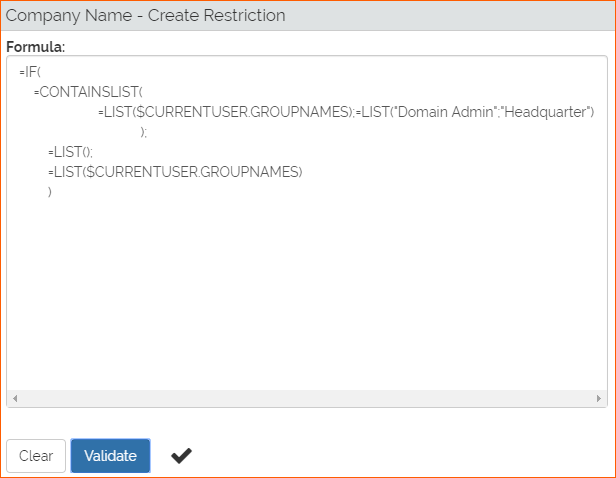
Download here the Formula.
Meaning: this restriction reduces the data subset. If the Group Name (see Groups & Users section for more details) of the User logged in is Domain Admin or Headquarter, User sees all the Subsidiaries, else only his Subsidiary.
For more details visit IF, CONTAINSLIST, LIST and $CURRENTUSER.GROUPNAMES formula pages.
History
In Design Mode menu, enable History (1) and setup (2) the configurations:
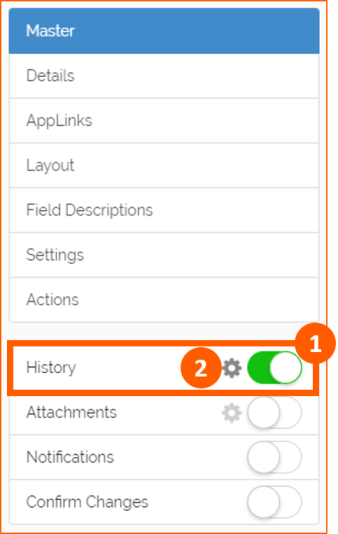
- Enable Row Restore
- Global history formula visibility restriction
- Row history formula visibility restriction
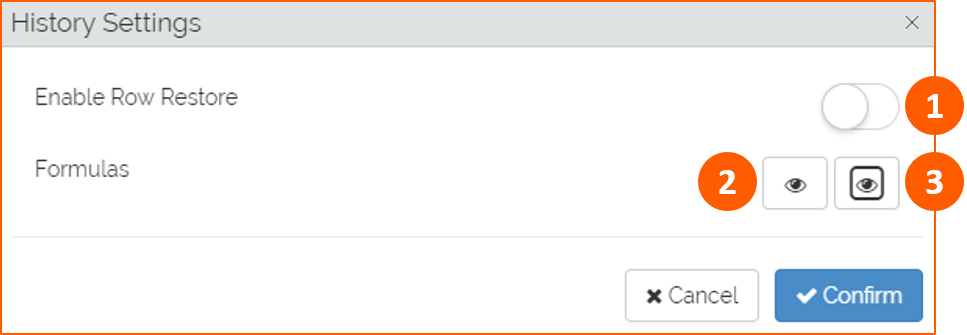
Use Case
We enabled History only for REVENUES details table and only for Status field.
Attachments
In Design Mode menu, enable Attachments (1) and setup (2) the configurations:
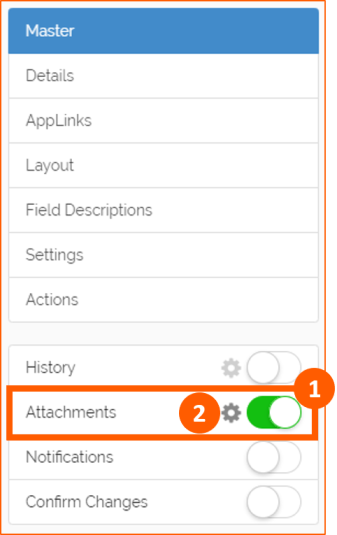
-
Add Attachments
-
Remove Attachments
-
Set format for Creation Date Format
-
Visibility of Attachments' icon in the grid view
-
Global attachments formula visibility restriction
-
Row attachments formula visibility restriction
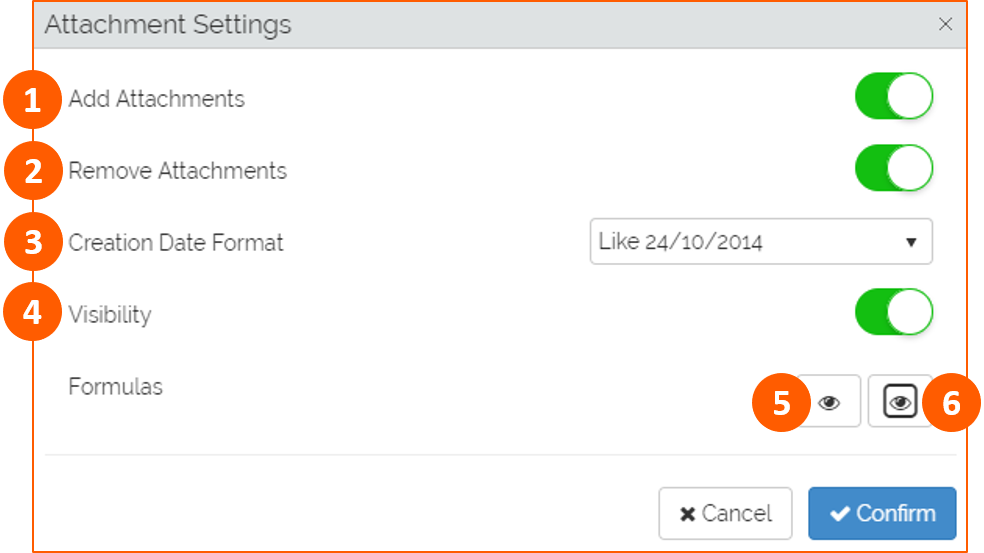
Use Case
We enabled Attachments only for the REVENUES details table with the possibility to Add Attachments, Remove Attachments and Visibility enabled.