Organize Applications and Storages in Folders
Required Permissions
This section requires either the Application Management (to arrange Applications) or the Storage Management (to arrange Folders) permissions from your Domain's administrator.
Check What are the Design Tasks? to learn more about permissions to work with Design Mode and other tools.
Summary
Learn how to arrange Applications and Storages in Folders within the Home. Arranging Applications and Storages in Folders helps keeping the Home clean and easy to navigate.
Creating a Folder for Applications and Storages¶
Learn how to create folders for Applications and Storages.
Note
The procedure is the same for both the Applications and Storage panel in the Home. The explanation takes the case of Applications as example, but the steps are the same for the Storage panel.
Follow the steps below to learn how to arrange either Applications or Storages in the Home.
-
In the Home or inside a folder, either in the Applications or Storages panels, click on the Add Folder button.
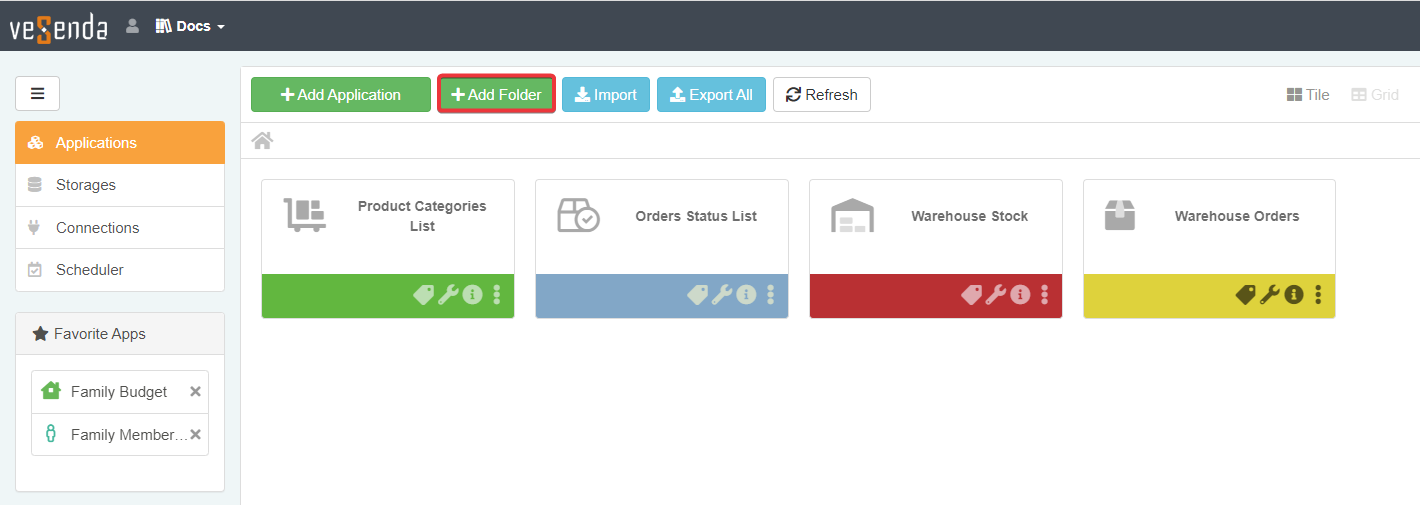
-
The Create Folder window will appear.
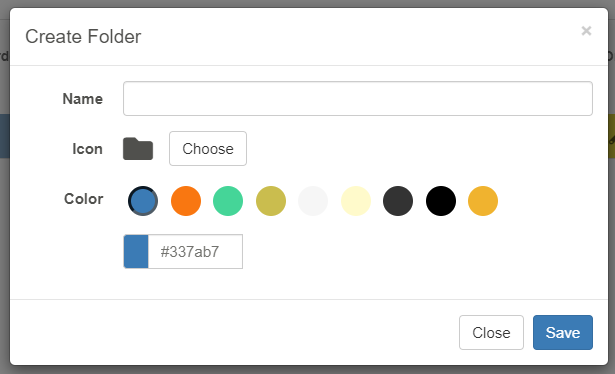
Insert the following information:
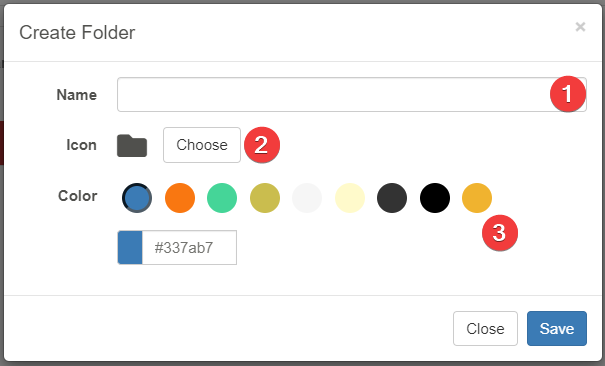
- (1) Name: Insert the folder's name.
- (2) Icon: Choose an icon to distinguish the folders from other folders.
optional - (3) Color: Choose a color to distinguish the folder from other folders.
optional
-
Click on the Save button to create the folder. Click on Close to abort the folder's creation.
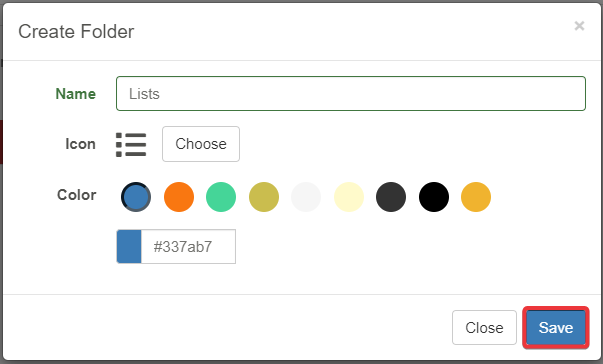
The folder appears in the panel.
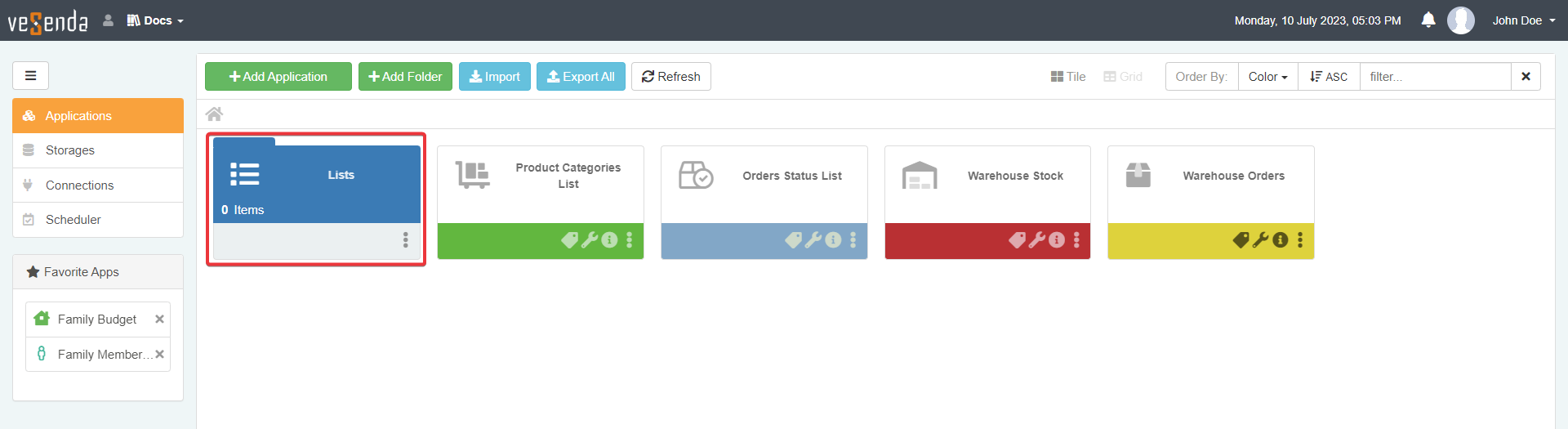
Success
You have created a folder in the Home's Applications or Storages panels.
Moving Application and Storages¶
Learn how to move Applications and Storages in folders.
Note
The procedure is the same for both the Applications and Folders panel in the Home. The explanation takes the case of Applications as example, but the steps are the same for the Storage panel.
Drag & Drop¶
Note
The Drag & Drop is available only in Tile view.
You can move an Application or Storage in a folder by drag & drop with your mouse.
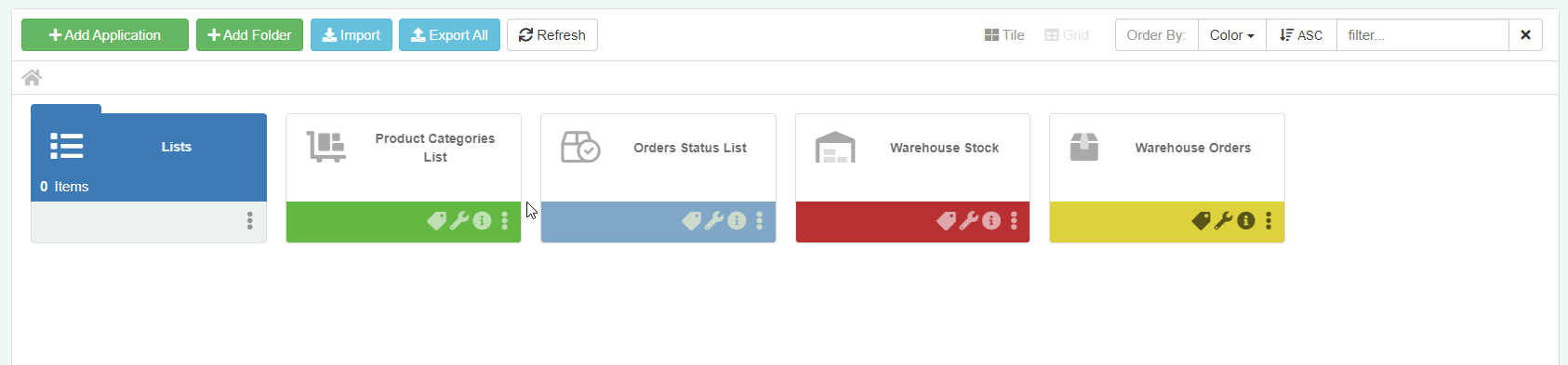
Success
You have moved the Application or Storage in another folder.
Hint
Inside a Folder, drag & drop on the icon in the path to move an Application back to the Home's root.
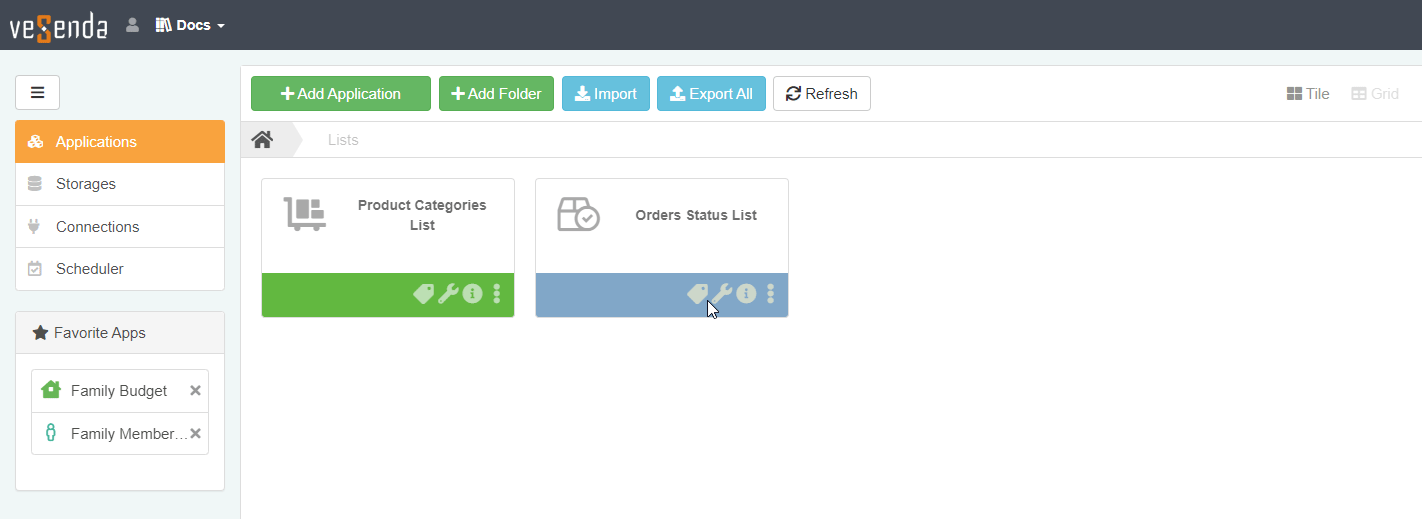
Alternatively, you can use the same action to move any Application or Storage in another folder in the path.
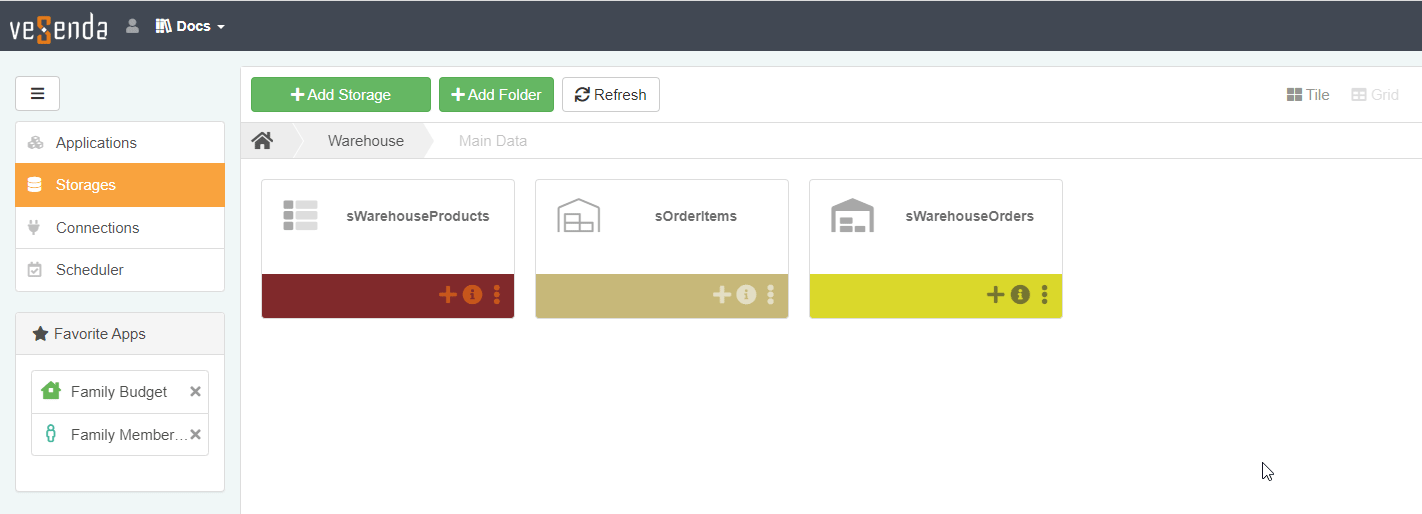
Move To from the Drop-Down Menu¶
You can use the Move To option from an Application or Storage drop-down menu ().

-
Click on the icon corresponding to the Application or Storage you want to move in both Tile and Grid view.
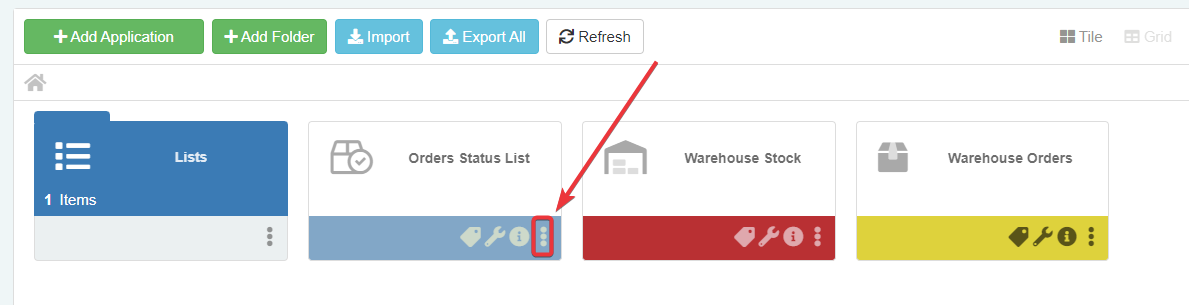

You find the icon both in the Tile or Grid view.

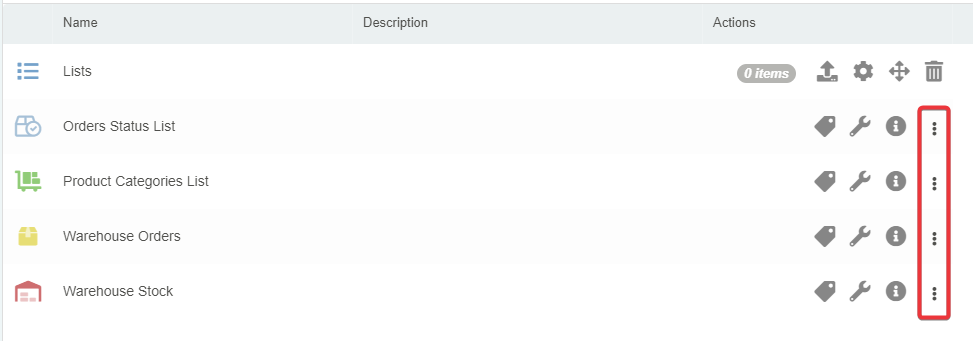
-
The previous step opens the Move window.

Choose from the Folders' tree the folder where to insert the Application or Storage.
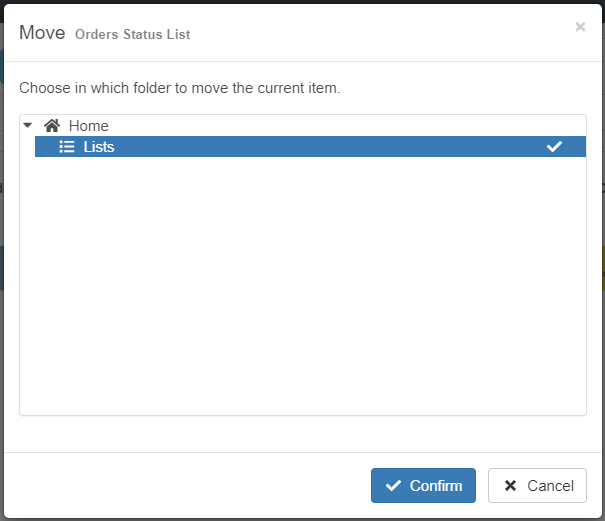
-
Click on the Confirm button to move the Application or Storage. (Click instead on the Cancel button to abort the action.)
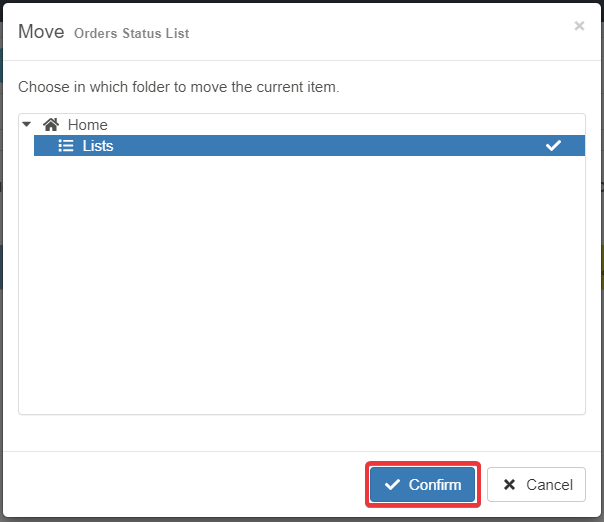
Success
You have moved the Application or Storage in another folder.
Note
In Grid View, only the Move To method is available
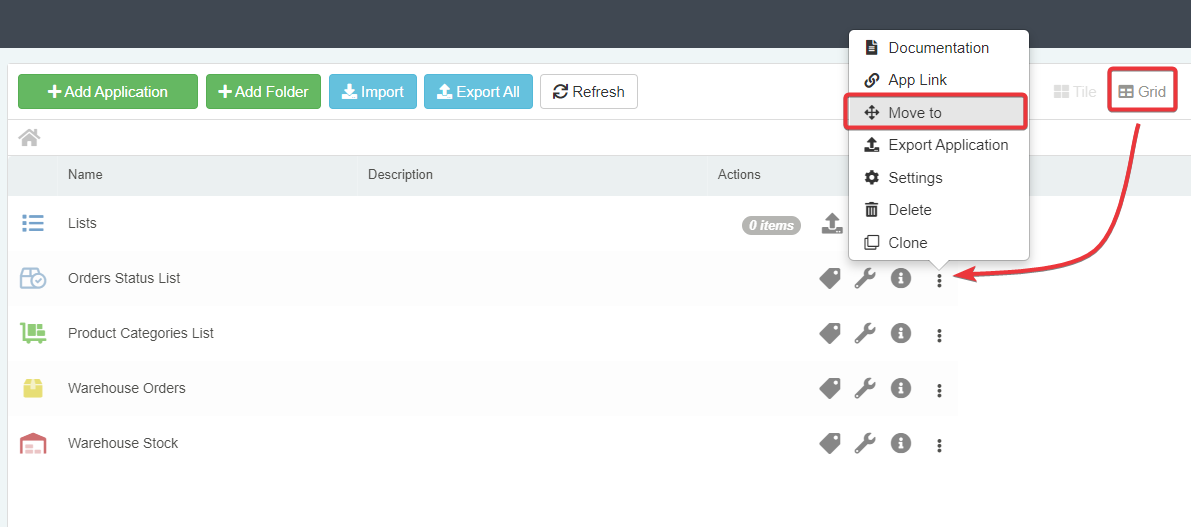
Hint
If you want to place an Application or Storage in another folder of the folders' tree in the path, the Move To method is faster than the Drag & Drop method.
Edit a Folder¶
Learn how to edit the settings of an already existing Folder.
Note
The procedure is the same for both the Applications and Folders panel in the Home. The explanation takes the case of Storages as example, but the steps are the same for the Application panel.
-
Click on the icon corresponding to the Folder you want to edit in Tile view and choose Settings.
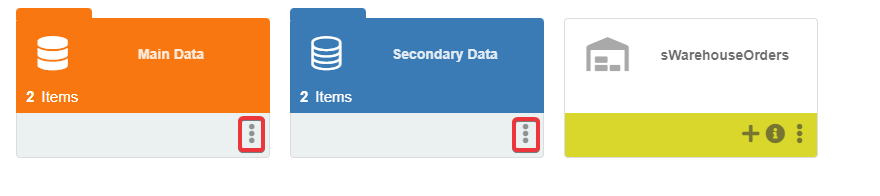
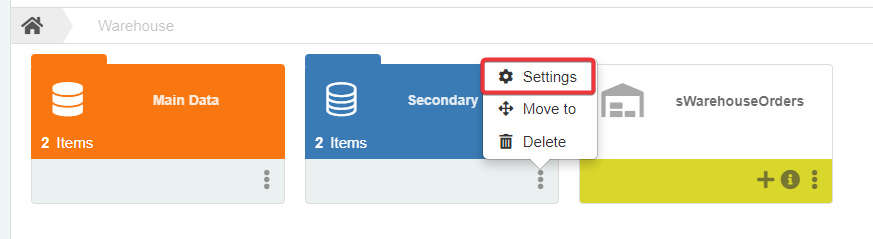
As alternative in Grid View, click on the icon.
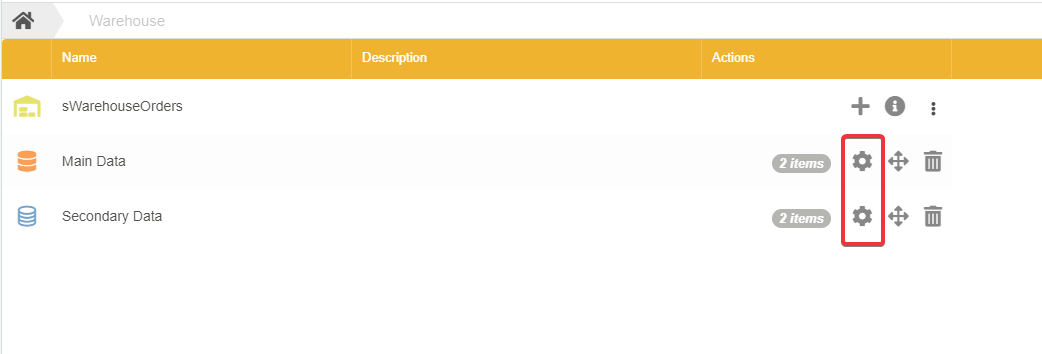
-
The previous step opens the Configure Panel window. Edit the settings you prefer.
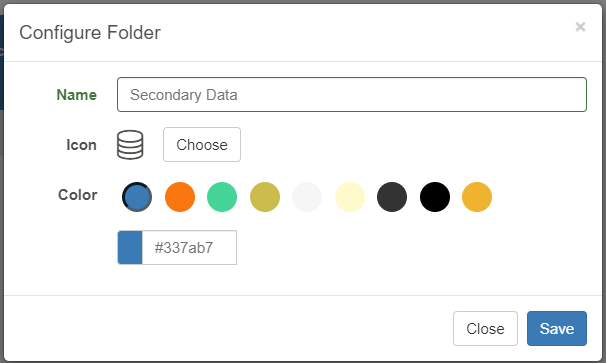
-
Click on the Save button to save the changes or Close to abort the changes.
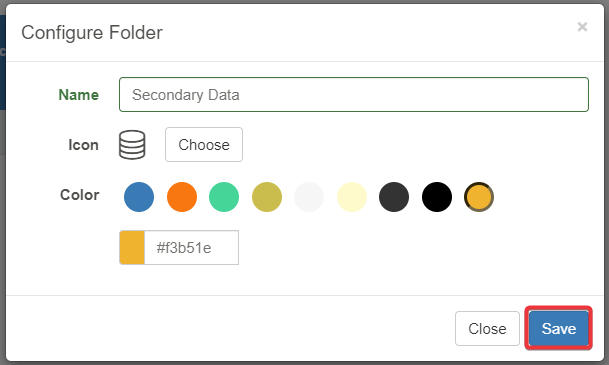
Success
You have edited the Folder's settings.
Delete a Folder¶
Learn how to delete a Folder.
Note
The procedure is the same for both the Applications and Folders panel in the Home. The explanation takes the case of Storages as example, but the steps are the same for the Application panel.
-
Click on the icon corresponding to the Folder you want to delete in Tile view and choose Delete.
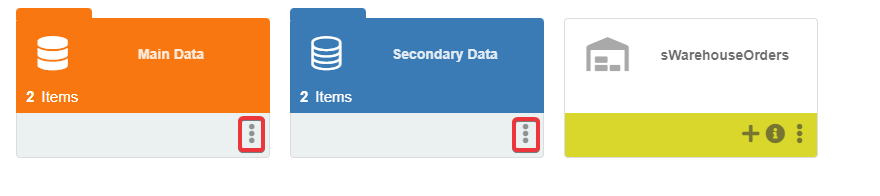

As alternative in Grid view, click on the icon.
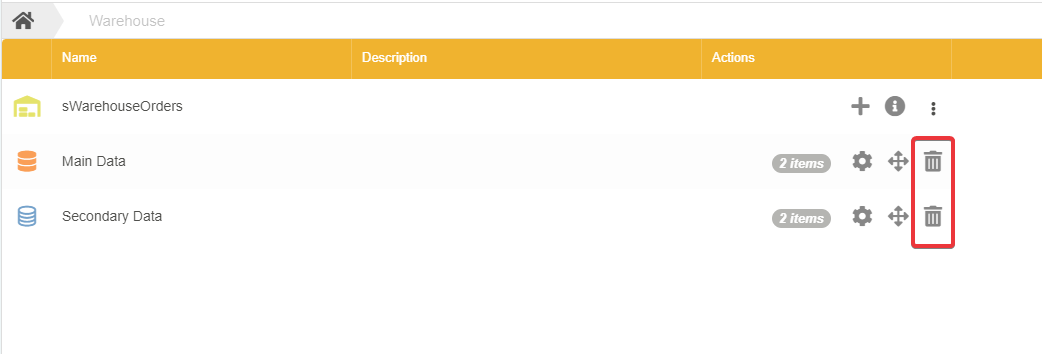
-
A window will ask where to move the content of the folder you are going to delete. Point a folder to move the content to.

If the folder is empty, there is no folder list for moving items. Skip to step 3.
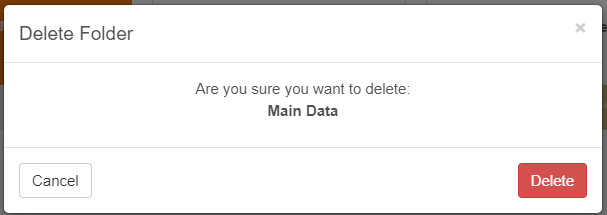
-
Click on the Delete button to confirm the deletion or Cancel to abort the deletion
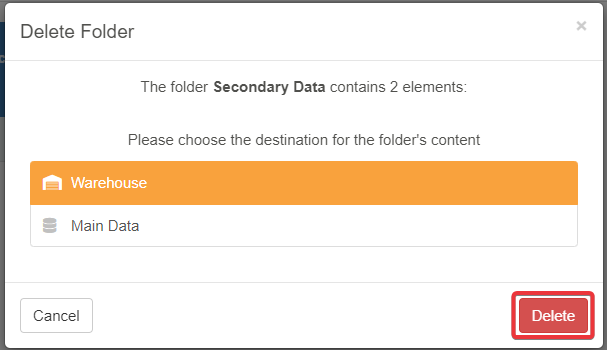
The action deletes the folder and move its content to another folder (if there are Applications and Storages to be moved).
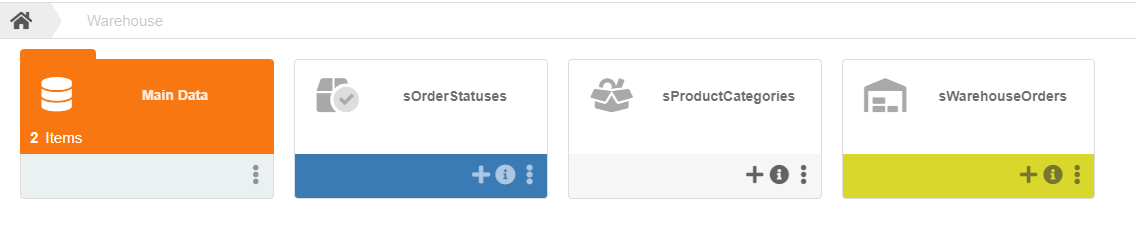
Success
You have deleted a folder and move its content in another folder.