How to Make a Row’s Cell Mandatory
Required Permissions
This section requires the Application Designer permission from your Domain's administrator.
Check What are the Design Tasks? to learn more about permissions to work with Design Mode and other tools.
Learn how to insert a Formula in Design Mode to make a cell mandatory to fill when the formula's conditions are satisfied.
Note
The procedure is the same for both Master and Detail tables.
For a Detail Table, you find the same interface by going into Details > [Desired Detail table] > Configure.
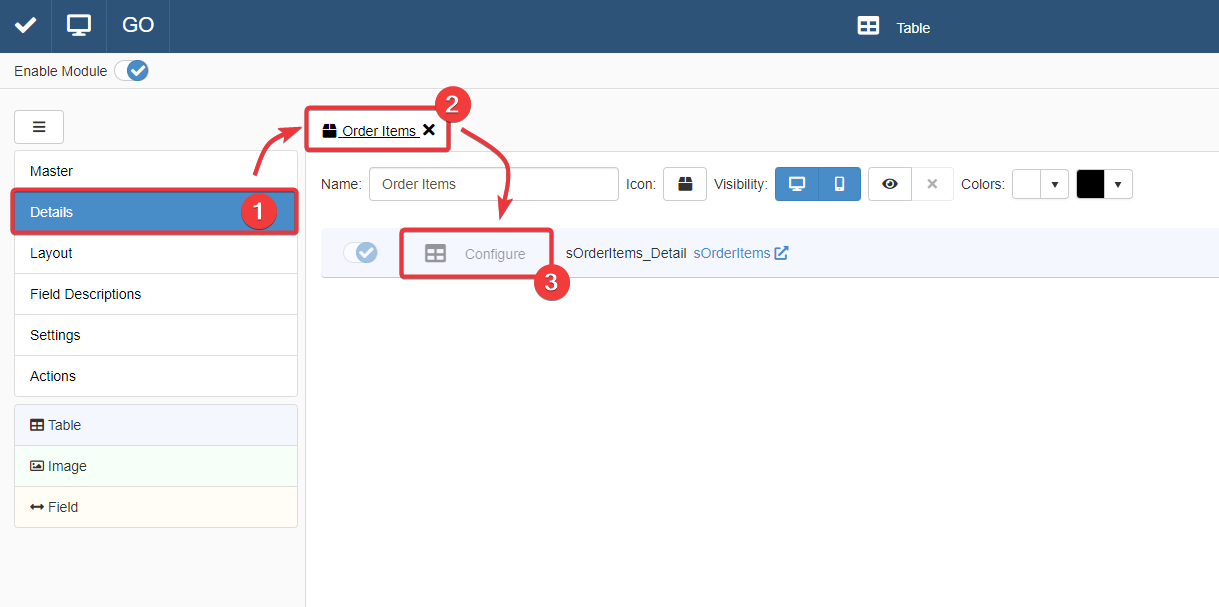
The action leads you to an interface that behaves like that of the Master Table in the Master sub-panel.
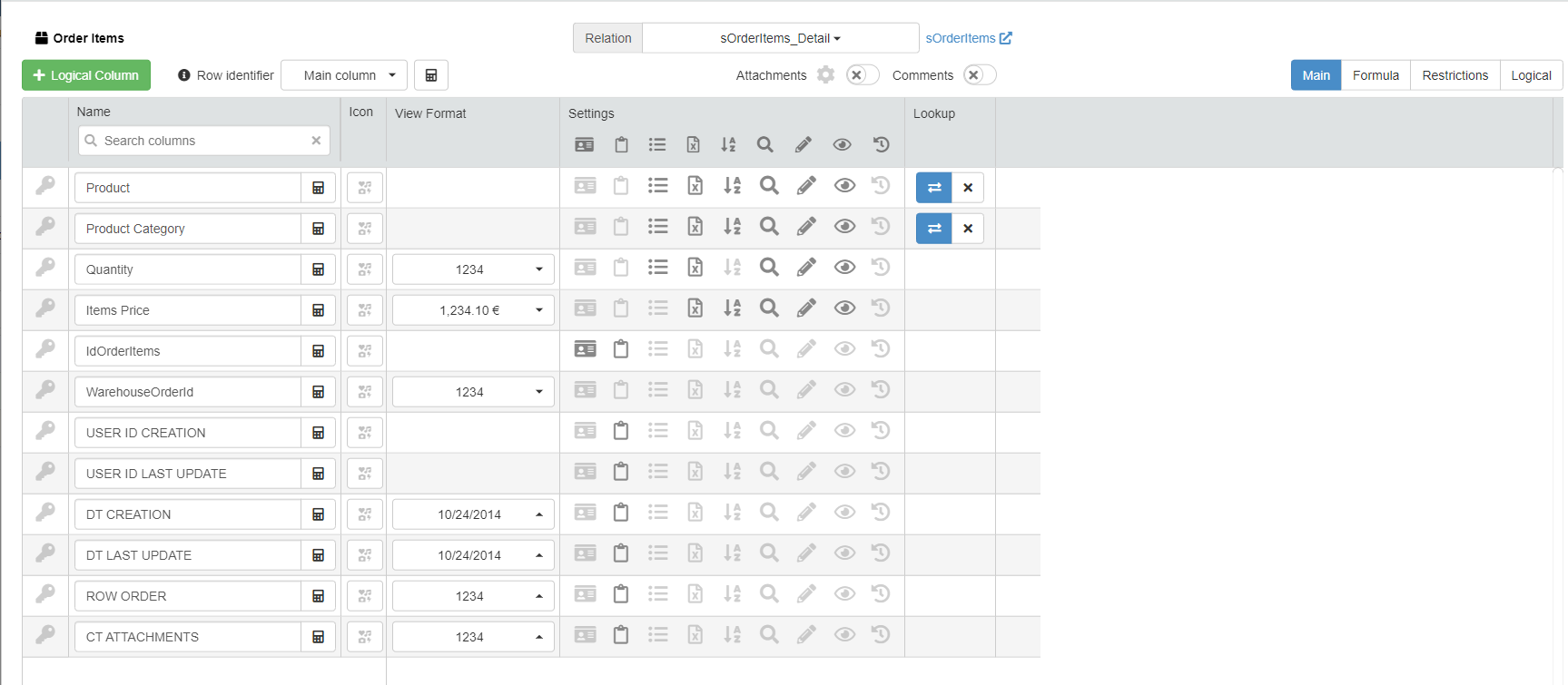
For more information about Details, check How to Attach a Table with Further Information to a Row: Detail Tables.
-
In Design Mode, go to the table's settings containing the field column where you want to insert the Formula.
For Master Table, you can find the table settings under the Master sub-panel. The Master sub-panel is the first panel opening by default when you access the Design Mode.
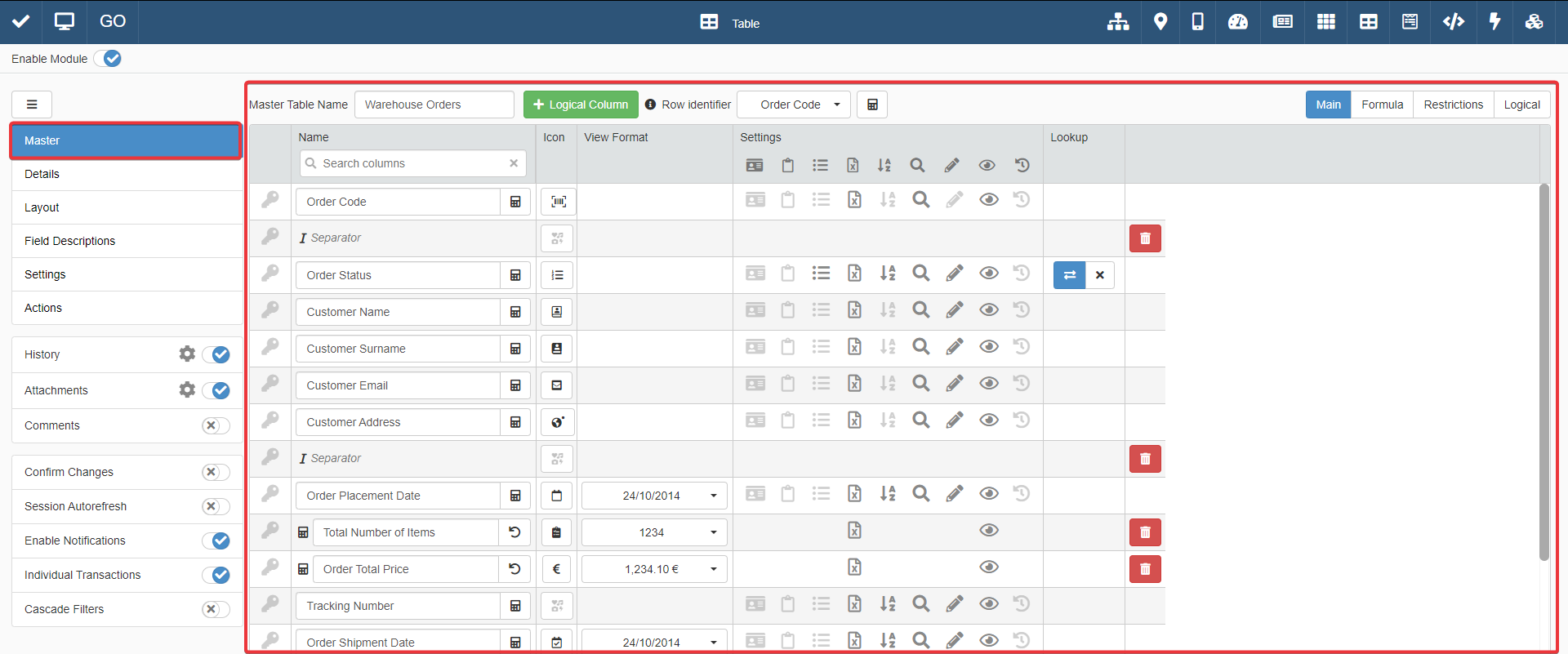
For Detail tables, you must go to the Details sub-panel. Choose one of the Detail tables and click on Configure.
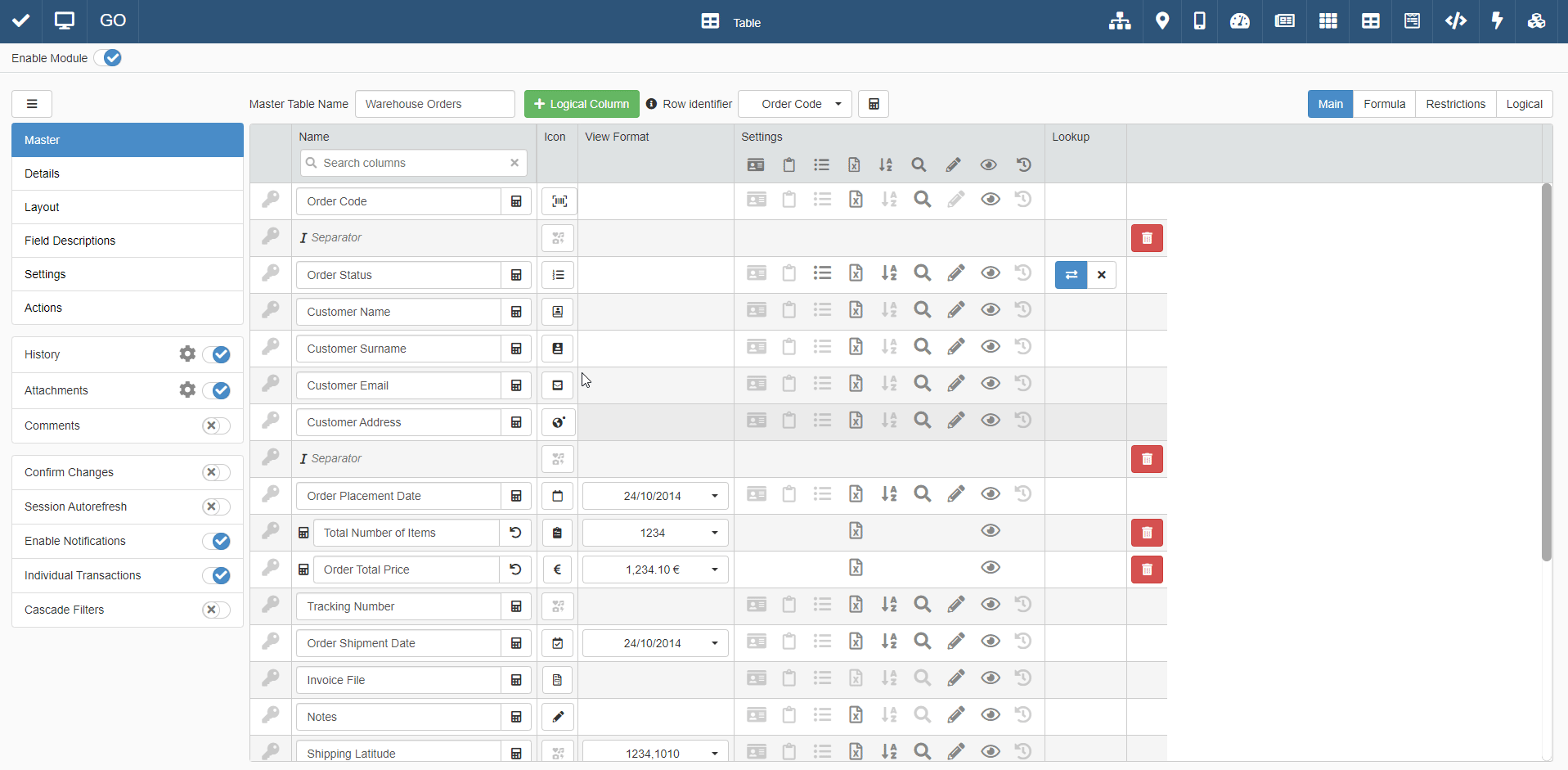
-
In the table settings, click on the Restrictions tab. You find the tabs on the upper-right corner of the table settings.
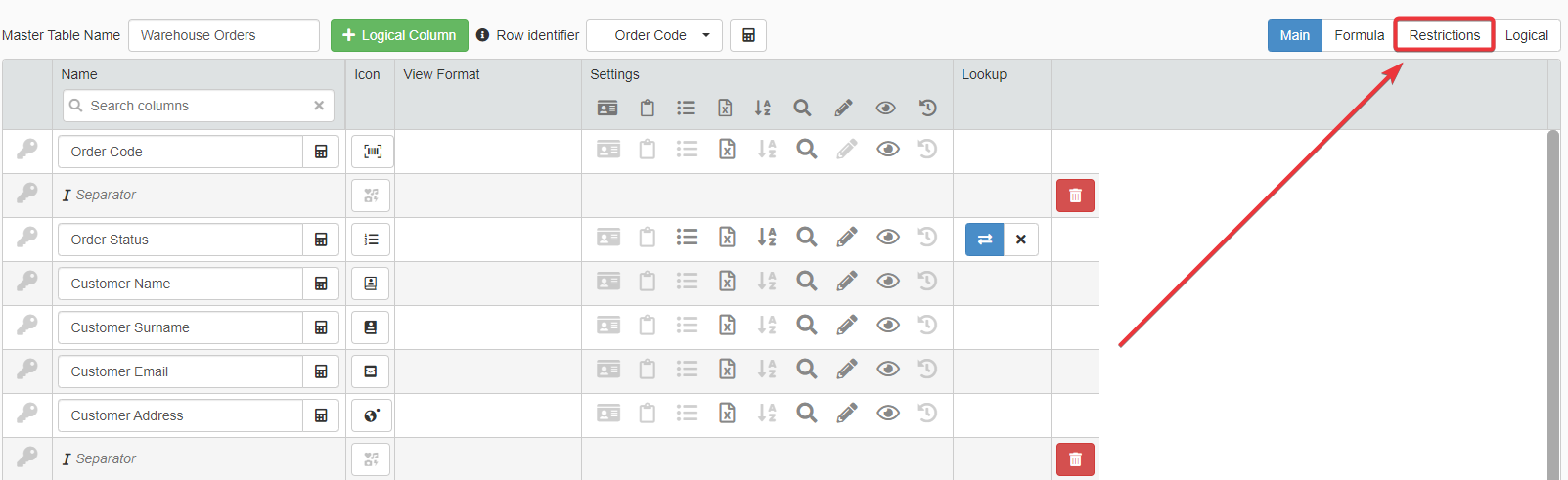
-
Click on the Cell Mandatory Restriction button in correspondence of the field to be restricted. You find the Cell Mandatory Restriction button under the Restrictions column. The action opens the Formula Editor.
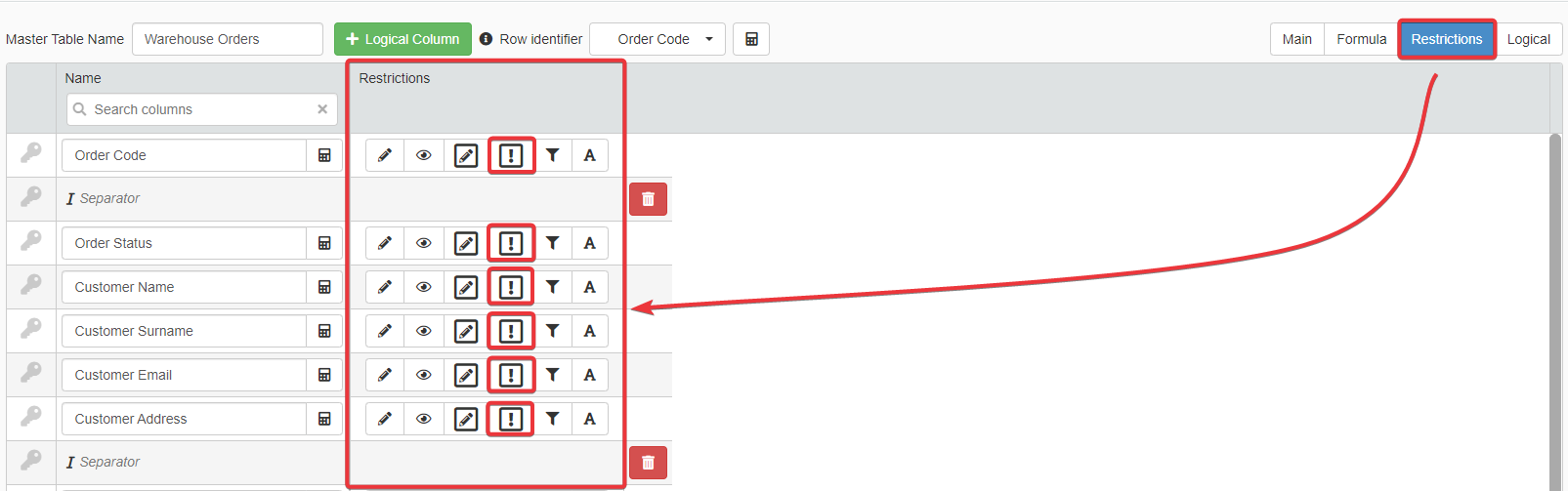
Example
The Warehouse Orders manages orders from a warehouse. Each Master table's row stands for an order placed by a customer.
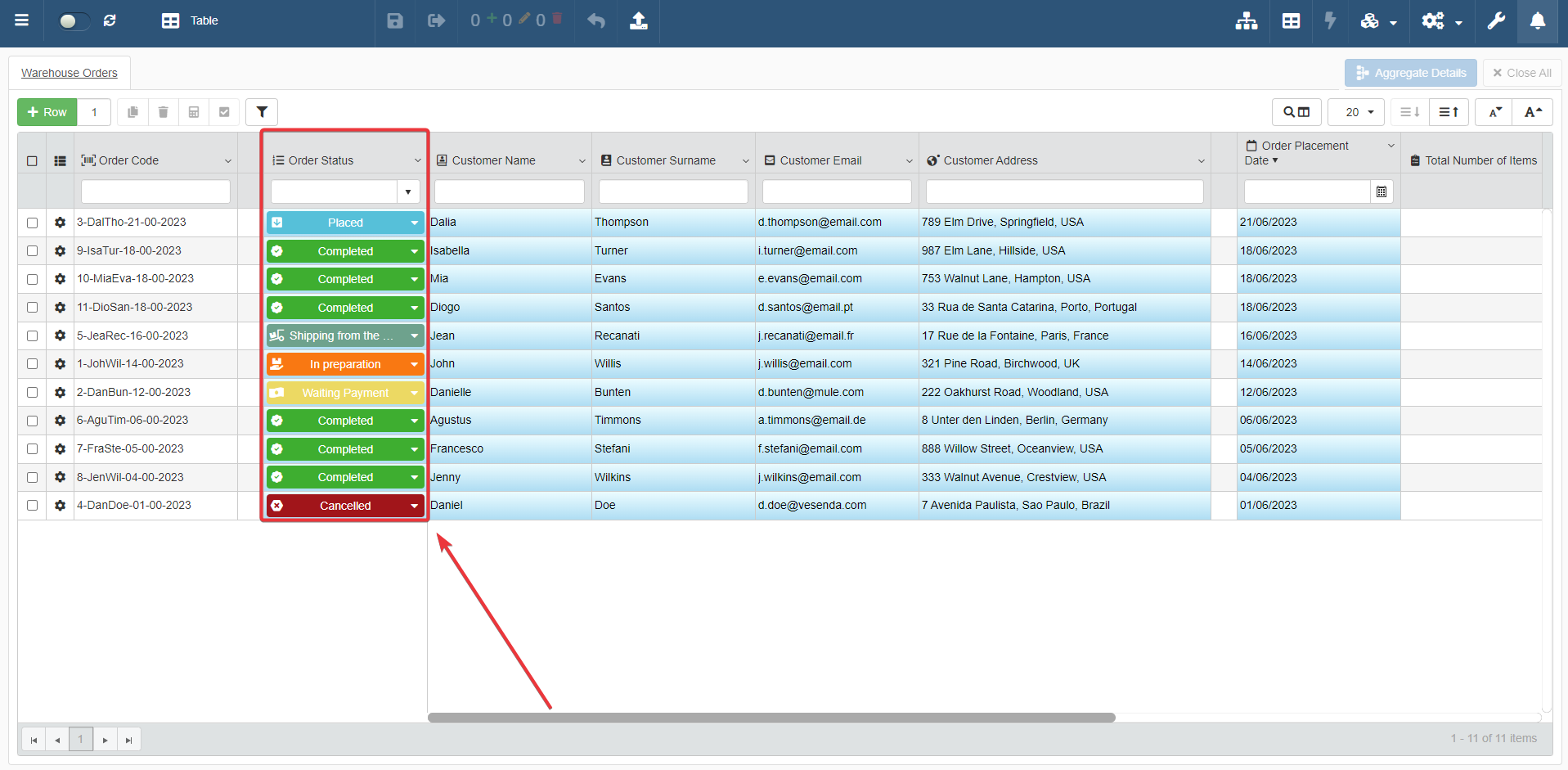
Order Status tracks an order's state by recording the status' Id from a Storage containing the various statuses' names (e.g. "Placed", "Waiting for Payment", "In Preparation", and so on). A specific application enables to record the different statuses of Order Status.
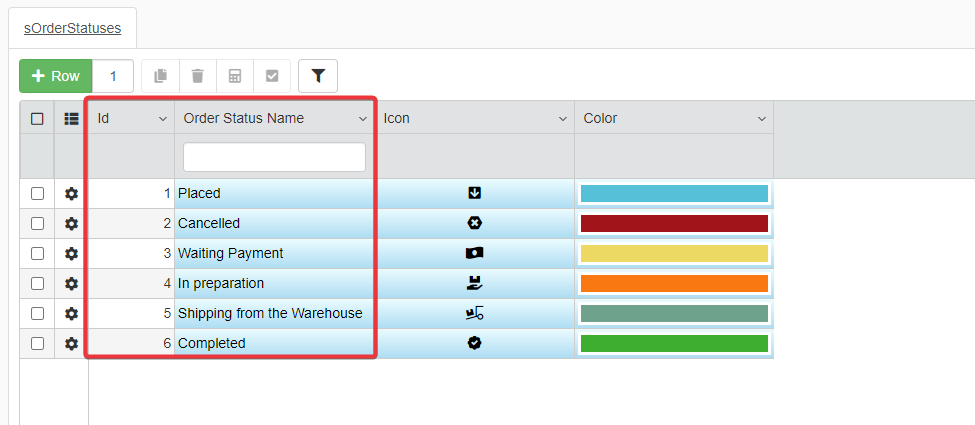
When a user changes a order's status to "Completed", they should attach a PDF file with the invoice in the File-type field Invoice File.
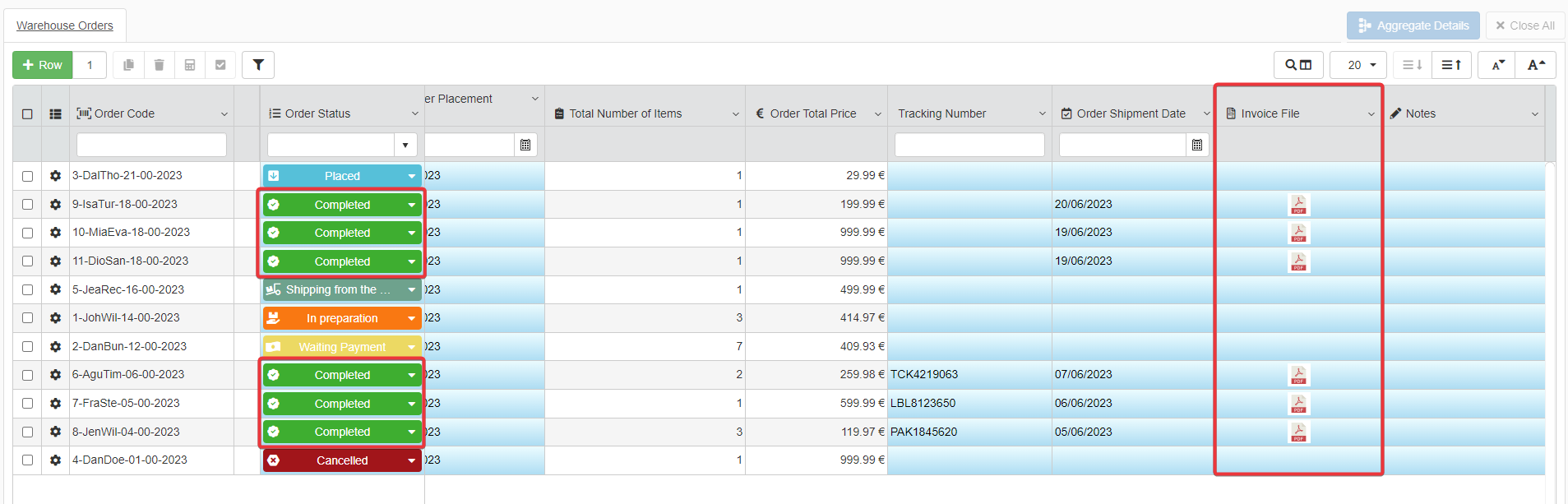
This operation should be mandatory: every time an order is "Completed", the users can't leave the Invoice File empty. To avoid such mistake, the Designer should use a Formula to make that field's cell mandatory if certain conditions occur.
The best solution is using a Cell Mandatory Restriction for the Invoice File field.
The Designer goes to the Master table's settings in Design Mode. They click on Restrictions tab, then on the Cell Mandatory Restriction button in correspondence of the Invoice File field.

The Designer inserts the following formula:
1 2 3 4 5 6 7 8 9 10 11 12 13 14 15 16 17
/* The formula checks if the order's status is "Completed" (Id 6). If "Completed", makes the cell mandatory. =EQ() function checks if two values are equal. OrderStatusId is the Numeric field recording the Id of the order's status. $CURRENTSTORAGE.OrderStatusId is a system variable referring to the value of OrderStatusId. "6" is the Id of the Order Status "Completed". If OrderStatusId's value is equal 6 (i.e. the "Completed" Id), the formula obliges the user to fill the field. */ =EQ($CURRENTSTORAGE.OrderStatusId; 6)The Designer confirms and saves the changes in Design Mode.
Now, when the user changes an order status to "Completed", the cell Invoice File will become mandatory to fill.

-
Click on the Save button to save the Cell Mandatory Restriction. You can find the Save button in the upper-left corner of the Design Mode.
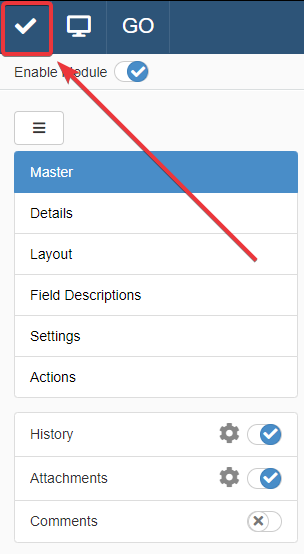
Success
The application will oblige the users to insert data in the desired field as long as the Formula's conditions aren't satisfied.