How Do You Display Properties Values as Range or a List?
Required Permissions
This section requires the Application Designer permission from your Domain's administrator.
Check What are the Design Tasks? to learn more about permissions to work with Design Mode and other tools.
Learn how to configure Properties for searching ranges of values or single values from a list.
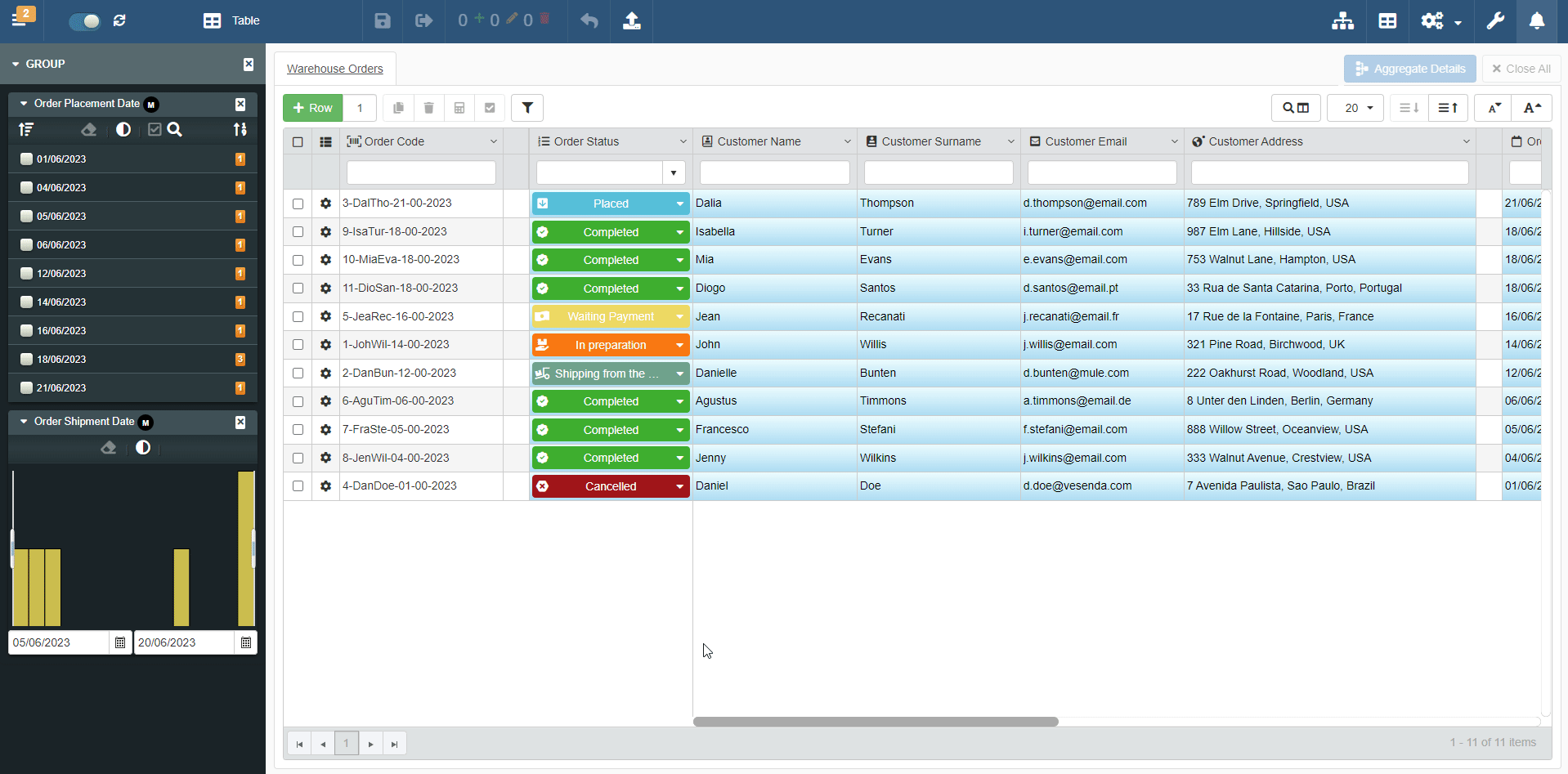
You can decide to configure values selection for Properties in the application as either List or Range.
Follow the steps below to configure how a User can choose the values for searching the table through the Properties.
-
In Design Mode, click on the icon on the top-right corner of any panel.
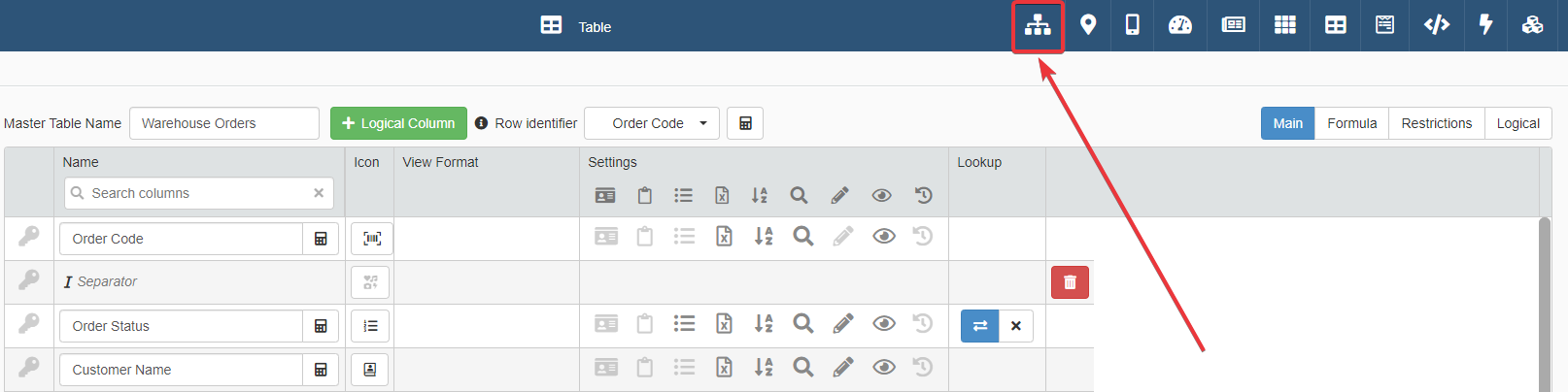
-
In the Groups next to each Property, there is an icon. The icon points if the User can search the Property as individual values selected from a List or from a Range of values. (The Group list each Property in alphabetical order.)
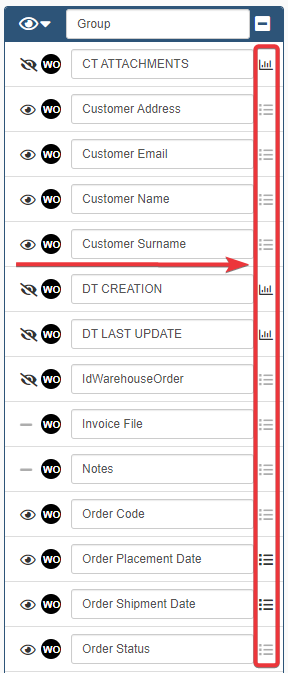
- The icon means that the User chooses values from the List. The Property filters the table according to the selected values from the list.
- The icon means that the User chooses a range from a Range of possible values. The Property filters the table picking up all the rows in the range for that field.
Click on the icon to switch from List to Range and vice versa.
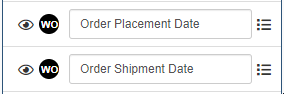
Note
You can't configure values insertion for certain Field types as range of values.
Only List is available as option for the following Field types: Boolean, String, and Numeric configured as Lookup drop-down lists.
Fields that have only List has option has the icon switch disabled.
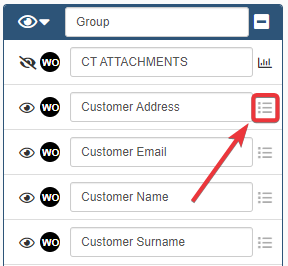
-
After having chosen either List or Range for the Properties you want, click on the Save button (). The action saves the configuration.
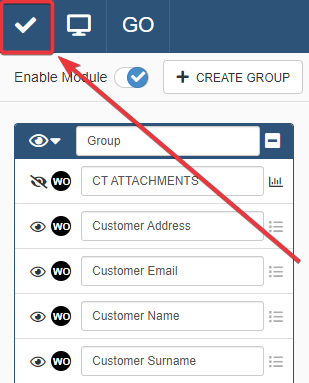
Success
The Users can choose the values for the Properties according to the configured method.