Import Applications and Storages in a New Domain
Required Permissions
This section requires the Domain Admin permission from your Domain's administrator.
Check What are the Design Tasks? to learn more about permissions to work with Design Mode and other tools.
If you have the proper permissions, you can import in the current Domain Applications, Storages, Data, and Folders created in a Domain through an .eap file.
The .eap file contains all the Applications, Storages, Data (if included during the Export), and the Folders' tree.
Info
See the Export Applications and Storages section for more info about exporting and the .eap file format.
Learn what happens when:
- you import the .eap file in a empty Domain or in a Domain with pre-existing applications built or imported before.
- the procedure to import Applications, Storages, and Folders in the current Domain.
Importing in Empty Domains and Domains with Pre-existing Applications¶
Learn what happens when you import your Applications, Storages, and Folders in a Domain.
Warning
An .eap file import doesn't contain External Resources. External Resources are for example Stored Procedures or Powershell scripts.
The Export procedure should have warn you already about External Resources that aren't included in the .eap. See the Export Applications and Storages section.
Note
The .eap file doesn't contain any Scheduler configuration. You must reconfigure in the new Domain all the scheduled actions. (See How to Schedule an Action or Notification at a Certain Time? for more information about the Scheduler.)
Two cases can happen when you import an .eap file.
| Empty Domain | Domain with Pre-existing Applications and Storages |
|---|---|
| Applications, Storages, Data, and Folders appear in the current Domain in the same configuration of the previous Domain. | If there are Applications, Storages, and Folders with the same names, the behavior varies case by case. The .eap tries to overwrite Applications, Storages, and Folders if they have the same name. If Applications, Storages, and Folders don't exist already, the Import creates them in the current Domain. The Import imports the Data if a table with the same name exists and it is empty. The Import won't overwrite older data with the updated data to avoid losing data. If the Data didn't exist before the Import, the operation imports the data from the .eap. There is no Data merge. |
Note
The Import recreates the same folder tree for both the Applications and related Storages in the new Home.
Attention
If you have changed only the name of either an Application or a Storage without touching any other configuration, the Import won't rename the Application or the Storage. Instead, will create a copy having the newer name.
The Import Procedure¶
Learn how to import an .eap file containing all the Applications, Storages, Data, and Folders in a Domain.
Follow the steps below to import Application, Storages, Data, and Folders in a new Domain.
-
In the Home, click on the Import button.
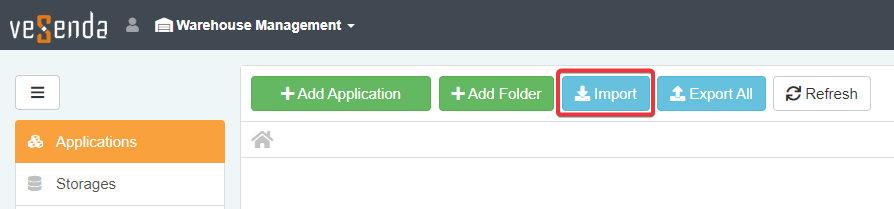
-
Step 1 opens a window on your machine to choose the .eap file to import. Choose a file for the import.

-
eLegere verifies the integrity of the content and its compatibility with the current installation's version. A window with the same name of the .eap will list all the Applications, Storages, Data, and Folders.
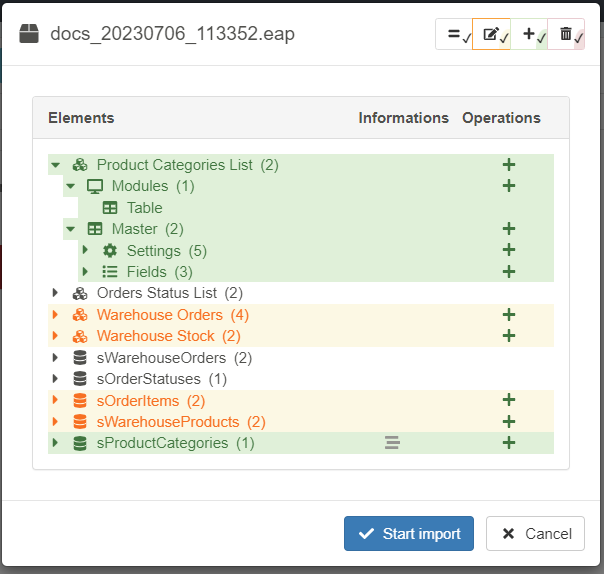
Before proceeding with the Import
If there are any pre-existing Applications and Storages, check carefully that the changes correspond exactly to what you want to modify or overwrite.
Info
Different icons point what sort of item you are going to import in the current Domain and if they contain data.
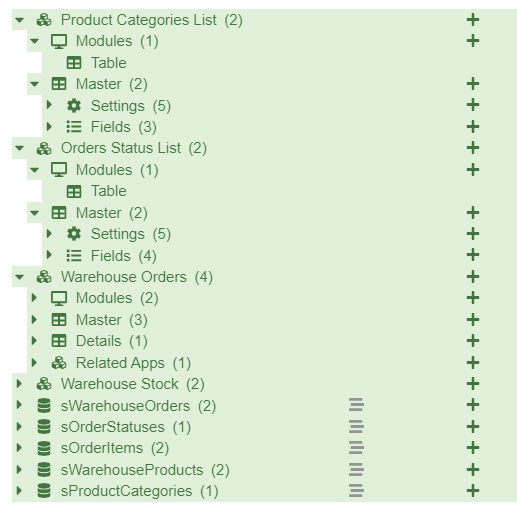
Below a table to understand the items' icon meaning.
Icon Meaning Application Storage Table Field Relation Logical Field Separator Setting Enabled Module\Panel The icons under the Operations column highlight what operation the Import is going to do.
Icon Operation New (Adds without change anything) Edit (Overwrites the element) Remove (Hides the element) If you see the icon under the Information column, the action imports for that Storage all the data.
If you see the icon under Information column, action imports all the Storage's Attachments
If you see the icon under the Information column, the action imports all the Files from any File-type field.
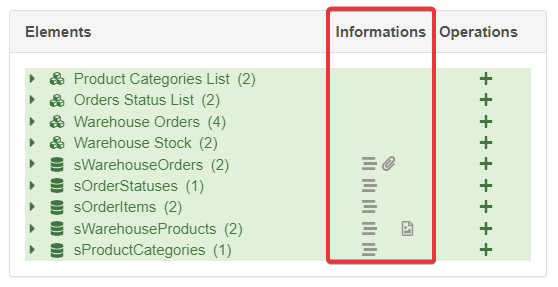
Warning
If you see the icon next to an element, there is a issue. Move the mouse on the icon to learn from the tooltip what is the error. You must resolve it in the older Domain, export from the older Domain, and import the revised .eap file in the new Domain again.
Elements highlighted in green point that they have no issue and don't overwrite pre-existing elements. They will imported with no further actions required. You can expand the element () to check what the action will import (e.g. a Logical Columnm, Settings, a Field).
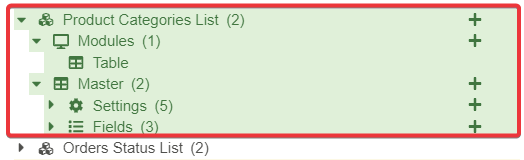
Elements highlighted in orange updates the pre-existing older elements if they are the same. You can expand the element () to check what part the Import will change (e.g. a Logical Columnm, Settings, a Field.)
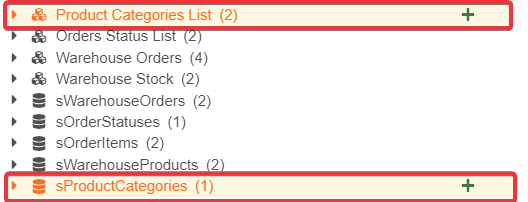
Elements highlighted in red point that the Import will hide from the user or replace this element. You can expand the element () to check what the Import is going to replace or hide.
Note
If the Import must remove a field column from a Storage, the action doesn't delete the column nor the data. The Import hides from the users both the column and its data.
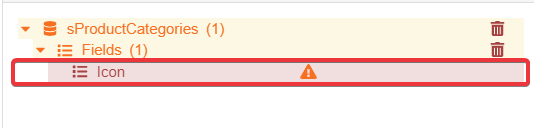
Hint
You can filter the elements by operation through the buttons in the window's top-right corner.
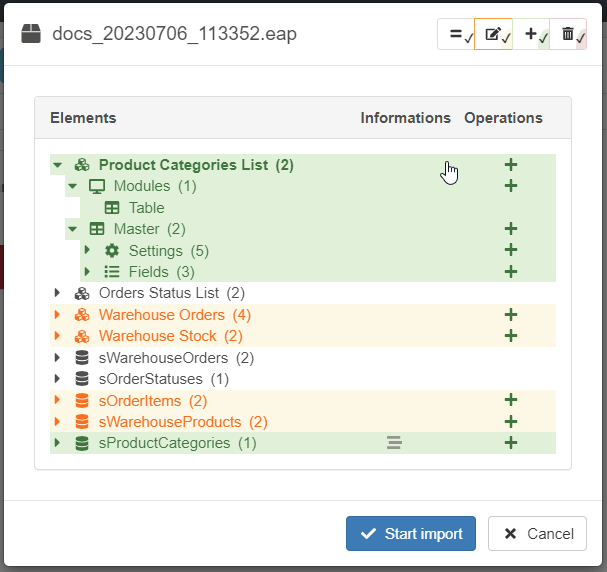
From the left to the right:
- Elements that remain the same. The Import doesn't involve them. ()
- Elements that the Import adds. ()
- Elements that the Import change. ()
- Elements that the Import hides or replace. ()
-
Click on the Start Import button to start the Import. (Click on Cancel button to abort the Import.)
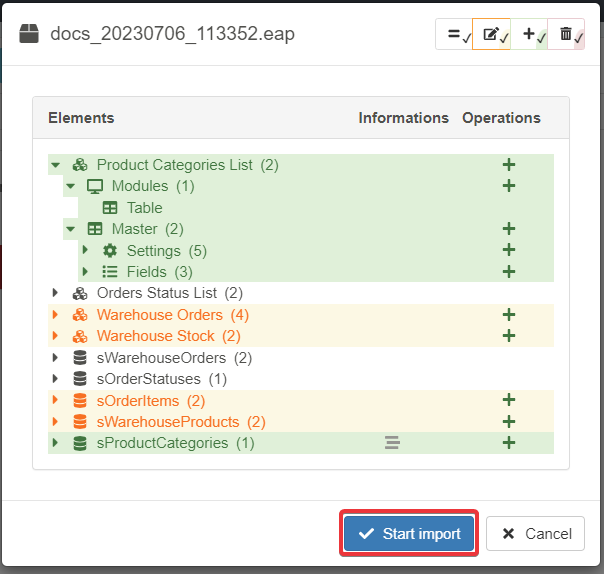
-
Wait for the Import. When completed, a notification will warn you of the completition.

Success
You have imported Applications, Storages, Data, and Folders in the current Domain through the imported .eap file.
Hint
If you don't see the Import's result immediately, click on the Refresh button to update the Home.
